How to change the system font after updating Windows 10 Creator's Update
As the computer screen grows, you will see everything on the screen with a higher resolution. But that also makes things much smaller, the font on the screen becomes very difficult to read.
Changing the default font on the web browser is very simple. So is Windows, until the Creator's Update update when Microsoft removed the setup to change system fonts, from the title bar, menus to message dialogs, tooltip. If you're having trouble seeing these fonts on the screen, the following compact app can help you.
System Font Changer for Windows 10
System Font Changer is a compact portable application from reputable WinTools. Windows 7 and Windows 8 are supported but you will need this software on Windows 10 much more to change the system font size.
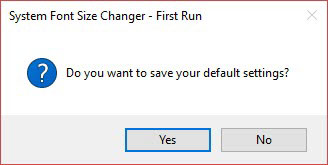
Choose to save the default settings
When you first open it, you will be asked if you want to save the default settings. Select Yes to save the registry file to the directory of your choice. Later the default settings can be exported from the main interface.
On the simple interface of the software, select and change the font of each item you want to change. For example, select tooltip and drag the slider between 0 and 20 to resize it. Click Apply to complete the change.

Main interface with options to change the system font
After logging out and logging back in, you will see the change. It may take several tries to find the appropriate display size, so don't forget to export and save the most optimal settings to use when needed.
You should read it
- How to change the Zalo font on the phone
- How to change font size on Windows 11
- Use Web Font in CSS
- How to set the default font and font size on Excel
- How to change the font on Skype
- How to change the font size on Windows 10
- How to change the font in WordPress
- How to change the font size of Safari Mac OS browser
May be interested
- How to enable Dynamic Lock in Windows 10 Creators Update
 dynamic lock is a new feature available on windows 10 creators update, capable of controlling windows 10 pc by phone device via bluetooth connection.
dynamic lock is a new feature available on windows 10 creators update, capable of controlling windows 10 pc by phone device via bluetooth connection. - This is what you need to do when Windows 10 is no longer supported on PC
 is your computer available with windows 10 creators update version? microsoft's latest free update for the operating system is constantly evolving including many new features. however, not everyone can update, so how to do it? read the following article for more information!
is your computer available with windows 10 creators update version? microsoft's latest free update for the operating system is constantly evolving including many new features. however, not everyone can update, so how to do it? read the following article for more information! - Finally Windows 10 Autumn Creators Update will be named Windows 10 Fall Creators Update
 according to reports earlier this week, the windows 10 fall creators update update is now known as windows 10 autumn creators update in several countries. does microsoft really put two names for this update? please read the article for more details!
according to reports earlier this week, the windows 10 fall creators update update is now known as windows 10 autumn creators update in several countries. does microsoft really put two names for this update? please read the article for more details! - Windows 10 Creators Update is now available for all compatible devices
 microsoft has announced the availability of windows 10 creators update version 1703 for all compatible devices running windows 10. besides, the company also changed some of its release programs. please follow up for more information!
microsoft has announced the availability of windows 10 creators update version 1703 for all compatible devices running windows 10. besides, the company also changed some of its release programs. please follow up for more information! - The new feature on Windows 10 Fall Creators Update is most noticeable
 on tuesday, microsoft introduced a free upgrade to windows 10 with new features for this operating system. with the official name of windows 10 fall creators update, this new software will not change the windows 10 experience much. instead, it will offer a series of small customizations for personal computers and tablets including several new settings, features and applications.
on tuesday, microsoft introduced a free upgrade to windows 10 with new features for this operating system. with the official name of windows 10 fall creators update, this new software will not change the windows 10 experience much. instead, it will offer a series of small customizations for personal computers and tablets including several new settings, features and applications. - How to fix missing applications when updating to Windows 10 Fall Creators Update
 recently, users complained about a problem that caused certain applications to disappear from the operating system after installing the update. notably, this is not the first time a major update of windows 10 has damaged users' applications or installed operating systems.
recently, users complained about a problem that caused certain applications to disappear from the operating system after installing the update. notably, this is not the first time a major update of windows 10 has damaged users' applications or installed operating systems. - How to download and upgrade Windows 10 Creators Update
 to be able to download windows 10 creators update version to your computer, we can use the windows 10 update assistant tool which is supported from microsoft.
to be able to download windows 10 creators update version to your computer, we can use the windows 10 update assistant tool which is supported from microsoft. - How to recover 30 GB of storage after Windows 10 Fall Creators Update
 after updating to windows 10 fall creators, the computer will be occupied with a large amount of storage from the leftover unprocessed files. and you can easily clean up your computer quickly.
after updating to windows 10 fall creators, the computer will be occupied with a large amount of storage from the leftover unprocessed files. and you can easily clean up your computer quickly. - Microsoft delayed updating Windows 10 Spring Creators Update due to a dead blue screen error
 microsoft plans to release the next major update, windows 10 spring creators update redstone 4, last week. but the blue screen of death returned.
microsoft plans to release the next major update, windows 10 spring creators update redstone 4, last week. but the blue screen of death returned. - How to fix the error of not finding Wifi after updating Windows 10
 many users encounter problems with no wifi after updating windows 10. the article will introduce solutions to troubleshoot wifi problems after failing to update windows 10 fall creators / creators update / anniversary update.
many users encounter problems with no wifi after updating windows 10. the article will introduce solutions to troubleshoot wifi problems after failing to update windows 10 fall creators / creators update / anniversary update.










 5 customizations make the Windows interface more attractive
5 customizations make the Windows interface more attractive How to download Windows 10, download Windows 10 ISO file from Microsoft
How to download Windows 10, download Windows 10 ISO file from Microsoft How to automatically disable Touchpad when connecting a mouse on Windows 10
How to automatically disable Touchpad when connecting a mouse on Windows 10 How to enable Picture in Picture Windows 10 Creators
How to enable Picture in Picture Windows 10 Creators Microsoft revealed many major changes on Windows 10
Microsoft revealed many major changes on Windows 10 Microsoft changed the shortcut to turn on full screen mode for Apps on Windows 10
Microsoft changed the shortcut to turn on full screen mode for Apps on Windows 10