How to change SDR and HDR light balance in Windows 10
With Windows HD Color in Windows 10, you can make the most of your PC screen or HDR TV. When connecting an HDR10-capable monitor or TV to a Windows 10 PC that supports HDR and WCG colors, you get a brighter, more vibrant picture and more detail than the standard SDR screen.
If you have a laptop with an HDR-enabled built-in display, there will be more power-related settings for HDR, as these screens use more power than non-HDR displays.
Many HDR monitors today are primarily designed for watching movies and videos in HDR mode. Therefore, you may need to do a few things for best results when using an HDR display in Windows 10.
You may need to adjust the relative brightness of SDR and HDR content for HDR capable displays. This is because the display shows HDR and SDR signals differently, the results will vary by brand and model.
When you change the SDR content display settings for HDR displays, its effect on SDR content depends on whether it is a screen with external HDR capabilities or a built-in:
- On screens with external HDR capabilities, this setting will change the brightness of SDR content compared to HDR content.
- On the integrated HDR display, the brightness of SDR content is controlled by its own brightness setting or can be controlled automatically. Since the brightness of SDR content has been set, the SDR content display setting will change the brightness of HDR content compared to the brightness of SDR content.
For integrated HDR displays, such as on HDR-capable laptops, both brightness settings and SDR content display settings will affect the appearance of HDR content.
- Brightness setting : When viewing HDR content in bright areas, you may need to increase the brightness setting. However, this will reduce both the effective dynamic range for in-app HDR content and overall contrast, as darker pixels will appear brighter. To improve the appearance of HDR content, view HDR content in darker areas and use a fairly low brightness setting. If the brightness is set to a very low level, it will increase the overall contrast between the lightest and darkest parts of the content. However, there will be less detail in the dark parts of the content. For example, if there is a scene in a movie about a dimly-lit room at night, you may see less detail in that scene.
- SDR content appearance setting : In most cases, using the default SDR content display settings or close to it will work well. You can set a higher SDR content display setting to help improve the overall contrast between the lightest and darkest parts of the content. However, this will reduce details in the darker parts of the content, such as a scene in a dark room at night.
This tutorial will show you how to adjust the level of brightness balance between standard HDR and SDR content for the HDR display built into Windows 10.
Here's how:
1. Open Settings and click on the System icon .
2. If you have multiple monitors connected to the PC, move the Settings window to the HDR screen you are adjusting.
3. Click Display on the left side and click on the Windows HD Color settings link on the right side in Windows HD Color .
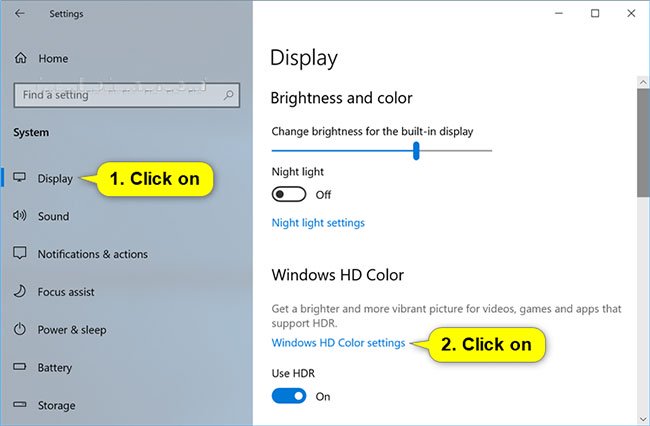 How to change SDR and HDR light balance in Windows 10 Picture 1
How to change SDR and HDR light balance in Windows 10 Picture 1
4. If you have multiple monitors connected to your PC, select the HDR-capable monitor you want to adjust in the Select a display to view or change the settings for it section of the Choose display section .
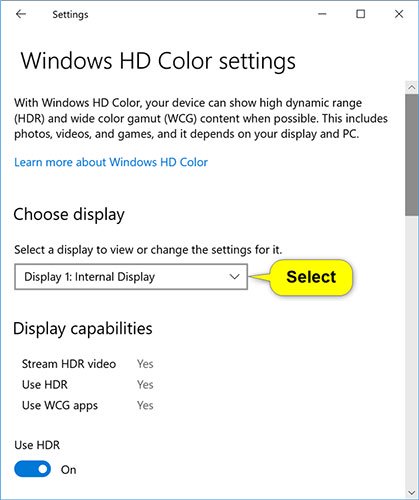 How to change SDR and HDR light balance in Windows 10 Picture 2
How to change SDR and HDR light balance in Windows 10 Picture 2
5. Adjust the slider to the desired level of brightness (0 to 100) between the two images.
The image on the left is for HDR content and the image on the right is for SDR content.0 is the default level.
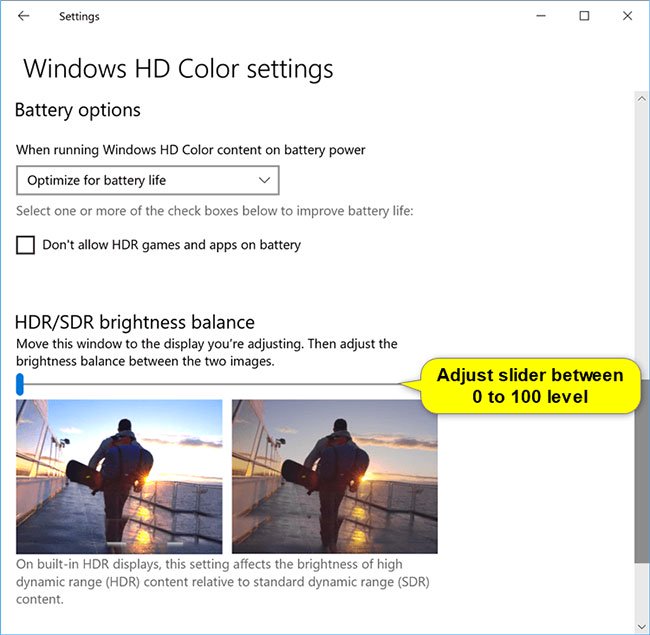 How to change SDR and HDR light balance in Windows 10 Picture 3
How to change SDR and HDR light balance in Windows 10 Picture 3
6. When done, you can close the Settings if desired.
Hope you are succesful.
You should read it
- Steps to change screen brightness on Windows 11
- How to convert Windows 8 / 8.1 keyboard language
- How to change DNS on Windows and Mac computers
- Manual manual and automatic computer screen brightness adjustment
- Microsoft brought the brightness slider back to Windows 10
- Instructions for changing Windows 10 wallpaper timer
- How to change time, date and month in Windows 10?
- How to change the function of the Fn key on Windows 10 and 11
- How to turn off the automatic screen brightness change feature (Auto Brightness) on Windows 11
- Steps to change the Windows 11 theme so that the computer has a new and more beautiful interface
- 9 ways to change the theme on Windows 11
- How to change username in Windows 11






 How to adjust audio balance in Windows 11
How to adjust audio balance in Windows 11 How to check the ACB account balance on phones and computers
How to check the ACB account balance on phones and computers How to check the account balance of BIDV fastest
How to check the account balance of BIDV fastest Light artist - artist that adjusts sharpness for images
Light artist - artist that adjusts sharpness for images Latest Fantasy of Light Codes and How to Redeem Codes
Latest Fantasy of Light Codes and How to Redeem Codes How to use Night Light in Windows 11
How to use Night Light in Windows 11