Steps to change the Windows 11 theme so that the computer has a new and more beautiful interface
Windows 11 is Microsoft's latest update, bringing a lot of interesting experiences from features to interfaces. Not only that, you can completely change the theme on Windows 11 to your liking, making your computer look new and more beautiful. Here's how to change the Windows 11 theme .
How to change Windows 11 theme
Step 1: Go to Settings > Personalization > Themes.
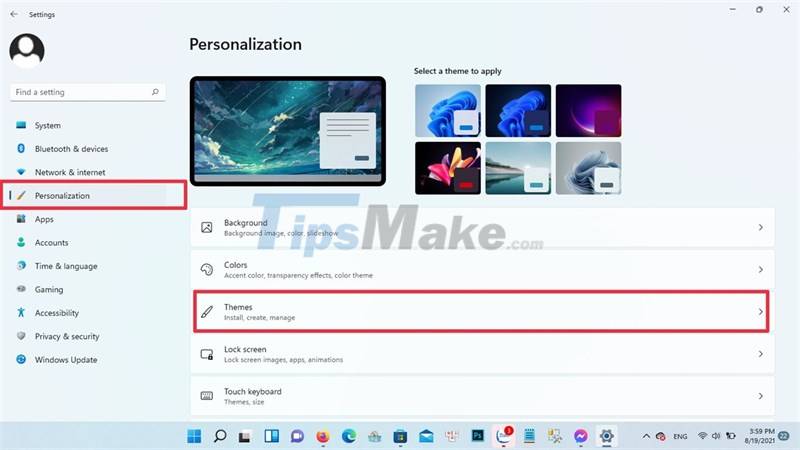
Step 2: Here you can completely choose the theme according to your preferences. Or click Browse themes for more theme templates on the Microsoft Store.
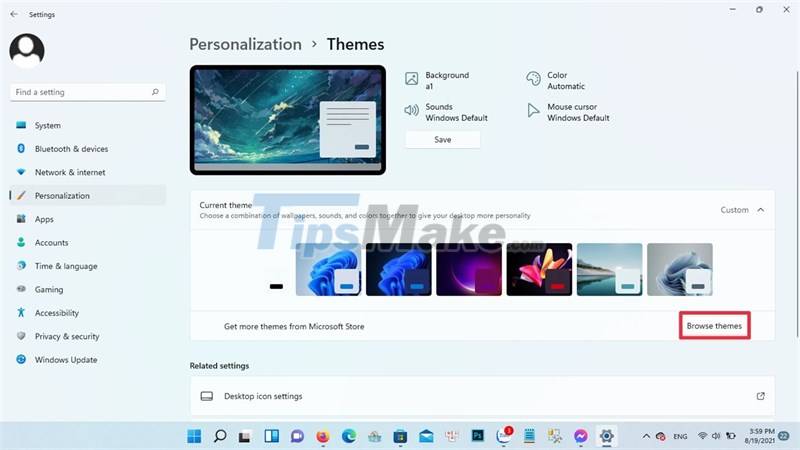
There will be free themes for you to choose from.
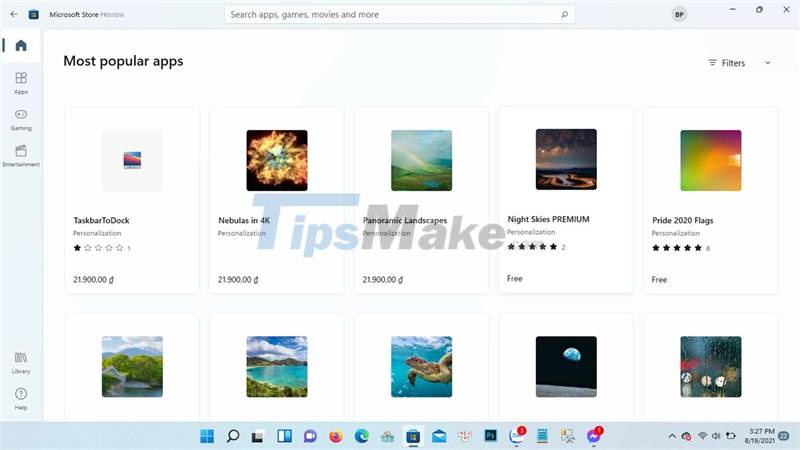
You preview the theme, if you like it, click download.
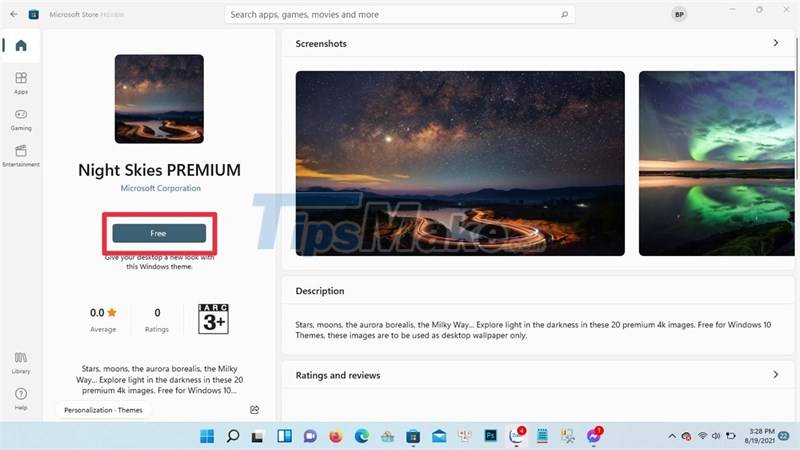
Step 3: You can further customize it by going to Settings> selecting Accessibility from the left menu> Contrast themes or clicking Personalization> Themes> Contrast themes.
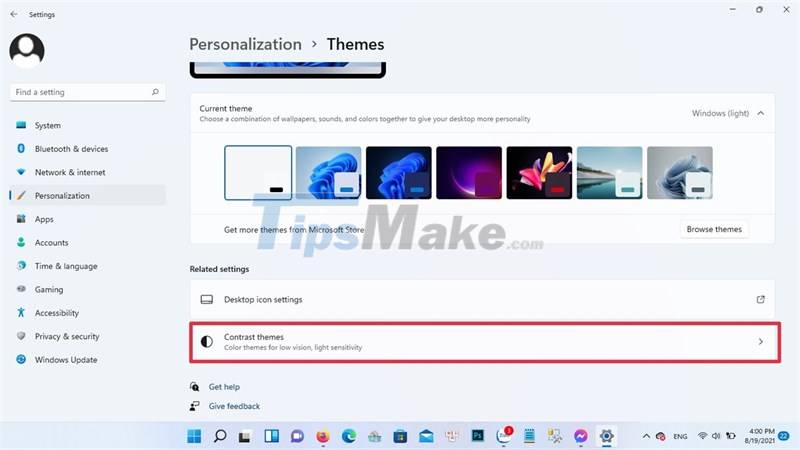
Step 4: Open the Contrast Themes drop-down menu and select one of the available themes (Aquatic, Desert, Dusk, and Night Sky).
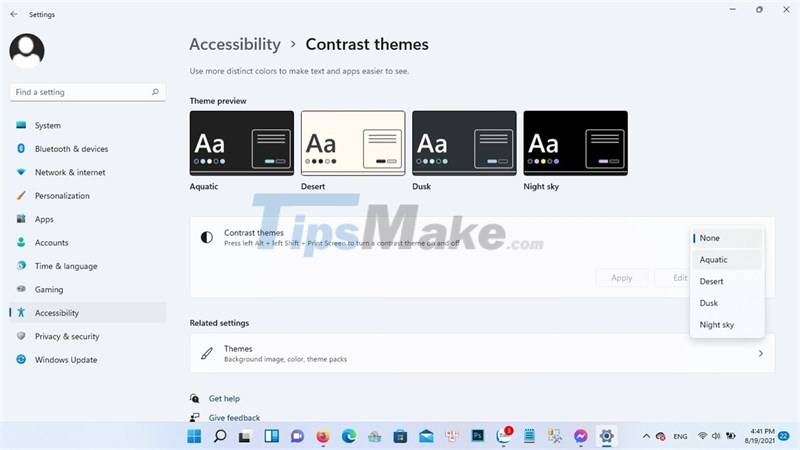
Step 5: Click on the color box and choose the color you want to use in its place. If you are satisfied, click Save > Apply to confirm.
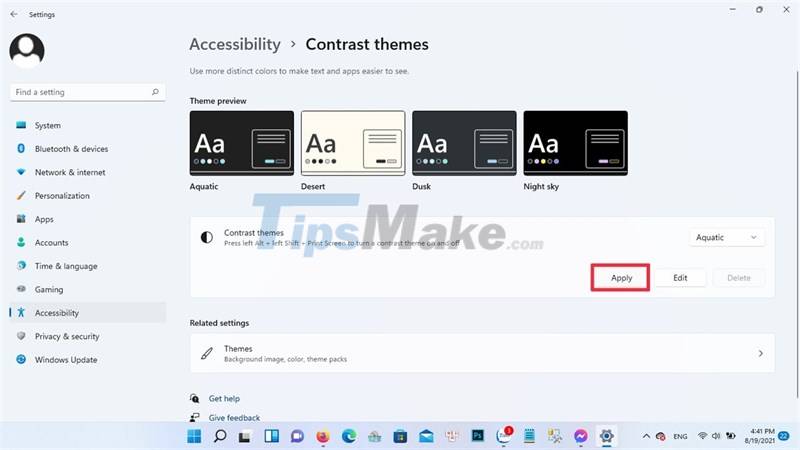
Good luck and happy with your results.
You should read it
- How to change the theme on Windows 11
- 9 ways to change the theme on Windows 11
- Fixed an issue where the theme could not be changed on Windows 7
- Change the Windows 10 interface with beautiful glitter Christmas theme
- How to change the color of the Taskbar in Windows 7
- Change the look of VLC program
- How to download Windows 7 Aero Theme for Windows 10
- How to change the theme and background color of the Windows 11 virtual keyboard
May be interested
- How to install a theme, change the interface for Google Chrome
 how to install a theme, change the interface for google chrome. currently google chrome gives users a lot of rights to edit and interfere with the browser system to optimize on demand. today, software tips will guide you how to install the theme, change the interface for google chrome.
how to install a theme, change the interface for google chrome. currently google chrome gives users a lot of rights to edit and interfere with the browser system to optimize on demand. today, software tips will guide you how to install the theme, change the interface for google chrome. - Fixed an issue where the theme could not be changed on Windows 7
 is your windows 7 theme stuck at the classic option? if that's the case, then there are some fixes you can try to see if you fix the problem!
is your windows 7 theme stuck at the classic option? if that's the case, then there are some fixes you can try to see if you fix the problem! - How to restore the default theme in Windows 10
 in windows, you can use themes to 'personalize your computer. theme changes screen wallpapers, colors, sounds, screensavers and pointers on your computer at the same time and you can change the theme as often as you want. the following article will show you how to restore the default windows 10 theme.
in windows, you can use themes to 'personalize your computer. theme changes screen wallpapers, colors, sounds, screensavers and pointers on your computer at the same time and you can change the theme as often as you want. the following article will show you how to restore the default windows 10 theme. - How to change the Chrome interface, create the theme for Chrome very toxic
 we can design themes for chrome interface with unique images and colors designed by you.
we can design themes for chrome interface with unique images and colors designed by you. - Is it possible to change the background on PS5?
 console owners often like to make their user interface unique with custom themes and backgrounds. but can you change the background or theme on ps5?
console owners often like to make their user interface unique with custom themes and backgrounds. but can you change the background or theme on ps5? - Invite to download the Xperia Football 2018 theme, beautiful football interface for fans of king sports
 in the unprecedented 'hot' atmosphere of the 2018 world cup football festival, sony has given users of xperia devices and genuine football fans a new and beautiful football interface. eye.
in the unprecedented 'hot' atmosphere of the 2018 world cup football festival, sony has given users of xperia devices and genuine football fans a new and beautiful football interface. eye. - 5 Dark Themes for Windows 10
 dark themes have been popular recently, from mobile apps to windows 10 computer operating systems.
dark themes have been popular recently, from mobile apps to windows 10 computer operating systems. - How to schedule windows 11 theme changes by time of day
 if you want your windows 11 computer to automatically switch between light/dark themes on an hourly basis, you can use task scheduler or a free third-party app.
if you want your windows 11 computer to automatically switch between light/dark themes on an hourly basis, you can use task scheduler or a free third-party app. - Turn every iPhone interface into iOS 6 without jailbreak
 the little trick in this article will help you to change your iphone interface to ios 6 quite interesting, especially without jailbreaking. so if you need to change the wind a bit for your mobile phone, please see how to do it below!
the little trick in this article will help you to change your iphone interface to ios 6 quite interesting, especially without jailbreaking. so if you need to change the wind a bit for your mobile phone, please see how to do it below! - How to switch to Vietnamese interface for Windows 7
 a few small steps will help you convert easily with vietnamese interface package for windows 7 32-bit and 64-bit versions. windows 7 was born a long time ago, but so far, this is the most stable and functional microsoft operating system for users ...
a few small steps will help you convert easily with vietnamese interface package for windows 7 32-bit and 64-bit versions. windows 7 was born a long time ago, but so far, this is the most stable and functional microsoft operating system for users ...










 Microsoft officially released Windows 11 ISO file
Microsoft officially released Windows 11 ISO file Microsoft and Intel confirm Windows 11 is optimized for the big.LITTLE design of Alder Lake chips
Microsoft and Intel confirm Windows 11 is optimized for the big.LITTLE design of Alder Lake chips How to enable virtual keyboard/touch keyboard on Windows 11
How to enable virtual keyboard/touch keyboard on Windows 11 How to check if Windows 11 has been activated and activated?
How to check if Windows 11 has been activated and activated? How to hide the search button on the Windows 11 taskbar
How to hide the search button on the Windows 11 taskbar Why is the Ping time so high in Windows 11/10
Why is the Ping time so high in Windows 11/10