How to convert Windows 8 / 8.1 keyboard language
Continuously changing the language used frequently on the computer will sometimes be necessary to meet your business needs. On Windows 8 / 8.1 computers, we can perform many different ways to change the keyboard language on the computer. If you do not know how to do so, you can follow the tutorial below of Network Administrator.
Method 1: Change the settings in Settings
Step 1:
At the screen interface, click on Settings (Settings) in the Charm bar of Windows 8 / 8.1.
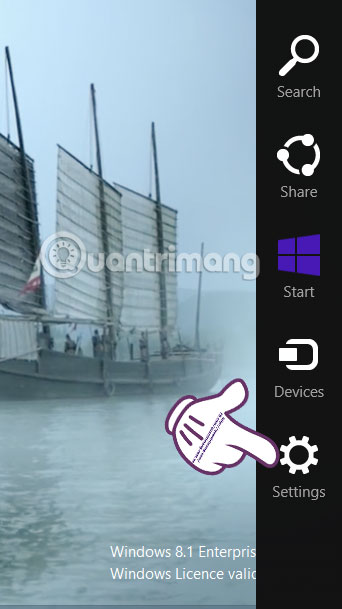
Step 2:
Next, we click on the Keyboard keyboard function.
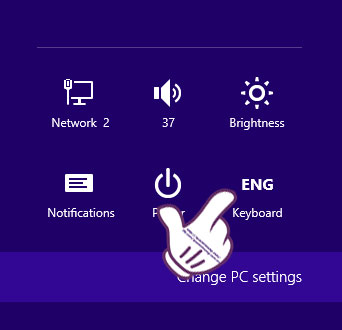
Step 3:
Soon the computer will display a list of languages for you to choose. We can choose to use the language we need.

Method 2: Use the shortcut on the Taskbar
Step 1:
In the Taskbar , you can see the language icon you are using.

Step 2:
We will click on that language icon and select the language we need to use.
Note , readers can use Windows + Space shortcut to display language settings window.

Method 3: Use keyboard shortcuts to switch languages
Step 1:
First, access Control Panel and select Clock, Language, and Region> Language to set the language change shortcut.

Step 2:
Here, we will see a list of languages used on the computer. Select Advanced Settings in the left corner of the screen.

Step 3:
The Language Advanced Settings window appears. At Switching input methods, we will click on Change language bar hot keys .

Step 4:
In the Text Services and Input Languages window that appears, readers can set shortcuts to switch between input languages on the keyboard.
Click the Change Key Sequence item to install shortcut keys.

Step 5:
Next, we will select the shortcut we want to use to quickly switch the languages on the keyboard, then click OK .

Thus, we can choose many different ways that we guide above to be able to change the language on Windows8 / 8.1 computers.
Fix the wrong typing of special characters "@lbs: and other errors
This situation occurs frequently when we reinstall Windows, because you do not click on the English (United States) - US language but leave the default or choose English (United Kingdom). Therefore, we will need to change to the English (United States) keyboard - US according to the above tutorial.

Refer to the following articles:
- Some tips to speed up Windows 8 boot process
- Use wireless network in Windows 8
- Instructions on how to upgrade from Windows XP to Windows 8
I wish you all success!
You should read it
- How to change the display language in Windows 7
- How to Change the Language of Your Computer (Windows XP)
- How to Change the Windows 10 Language
- How to Change the Language in Windows 7
- How to Change the Language on Your Computer
- How to change language on Windows 10 computer
- How to change the language on Google
- How to change Facebook language on computer
May be interested
- How to install Korean keyboard for Windows
 install korean keyboard for windows 7, 8, 8.1, windows 10, which will help you type korean on your computer. to set the korean language for you the key is quite simple, please refer to how to do it in this tutorial.
install korean keyboard for windows 7, 8, 8.1, windows 10, which will help you type korean on your computer. to set the korean language for you the key is quite simple, please refer to how to do it in this tutorial. - How to turn off the Language bar on the Taskbar in Windows 8
 the language bar on windows 8 is a miniature language toolbar designed to automatically display on the desktop screen. however, many people want to hide this language bar on the taskbar.
the language bar on windows 8 is a miniature language toolbar designed to automatically display on the desktop screen. however, many people want to hide this language bar on the taskbar. - How to change keyboard language on Windows 11
 change language, keyboard, keyboard layout, windows 11
change language, keyboard, keyboard layout, windows 11 - How to use Windows keyboard on Mac
 if you don't own an apple keyboard, or you're using some kind of keyboard for a windows computer, the keyboard is probably compatible with the device.
if you don't own an apple keyboard, or you're using some kind of keyboard for a windows computer, the keyboard is probably compatible with the device. - 6 ways to open virtual keyboard on Windows 10
 virtual keyboard is a useful and necessary feature in some cases with windows users, such as certain keystroke, computer virus infection or keylogger ...
virtual keyboard is a useful and necessary feature in some cases with windows users, such as certain keystroke, computer virus infection or keylogger ... - Disable Windows 10 keyboard in 5 simple ways
 for some reason you want to disable the keyboard on your windows computer. for example, you are watching an episode and you do not want someone to accidentally press the button on the keyboard and reload from scratch or reuse it. you can then disable the keyboard on your windows computer.
for some reason you want to disable the keyboard on your windows computer. for example, you are watching an episode and you do not want someone to accidentally press the button on the keyboard and reload from scratch or reuse it. you can then disable the keyboard on your windows computer. - Overview of R language, install R on Windows and Linux
 r is a very popular language, there are many reasons to start learning r and learn the benefits of this language.
r is a very popular language, there are many reasons to start learning r and learn the benefits of this language. - How to change the language on Google
 you want to change the language for google, gmail, youtube search pages, etc. to make it more convenient for your work and entertainment. or simply want to switch vietnamese language into other languages to improve your foreign language capital? instructions to change the language for google, gmail, youtube, ... search pages in this article will help you do that.
you want to change the language for google, gmail, youtube search pages, etc. to make it more convenient for your work and entertainment. or simply want to switch vietnamese language into other languages to improve your foreign language capital? instructions to change the language for google, gmail, youtube, ... search pages in this article will help you do that. - Fix keyboard error not working on Windows 10
 when the keyboard on your windows 10 computer is not working, typing is not possible, type the text but show the menu. although you have applied everything but you seem to be helpless. you can apply some solutions below to fix keyboard error on windows 10 offline.
when the keyboard on your windows 10 computer is not working, typing is not possible, type the text but show the menu. although you have applied everything but you seem to be helpless. you can apply some solutions below to fix keyboard error on windows 10 offline. - How to Change the Windows 10 Language
 if you are a user who prefers one language over another, it may be a good time to change the language on windows 10. this wikihow will teach you how to do so. go to settings > time & language > region & language.
if you are a user who prefers one language over another, it may be a good time to change the language on windows 10. this wikihow will teach you how to do so. go to settings > time & language > region & language.










 How to create USB Boot with Command Prompt
How to create USB Boot with Command Prompt Create all shortcut programs on Windows 8 Desktop screen
Create all shortcut programs on Windows 8 Desktop screen Instructions for setting F8 key to start Windows 8 in Safe Mode
Instructions for setting F8 key to start Windows 8 in Safe Mode How to schedule automatic scans for Windows Defender on Windows 8
How to schedule automatic scans for Windows Defender on Windows 8