How to use Night Light in Windows 11
The Night Light feature first appeared in Windows 10 and now Windows 11 also supports it. Read the following article to learn how to enable and configure Night Light in Windows 11!
How to enable and configure Night Light in Windows 11
To enable this feature, you must first open the Settings window. One way to do that is to click Start and then select Settings. If you can't find the icon, just type "settings" in the search bar.
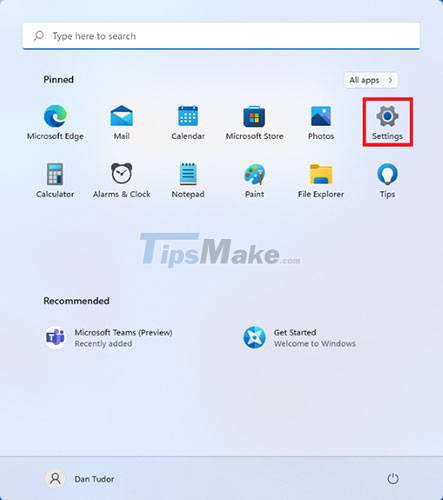
In the Settings app, make sure System is selected on the left, then click Display (this is the first item in the list on the right).
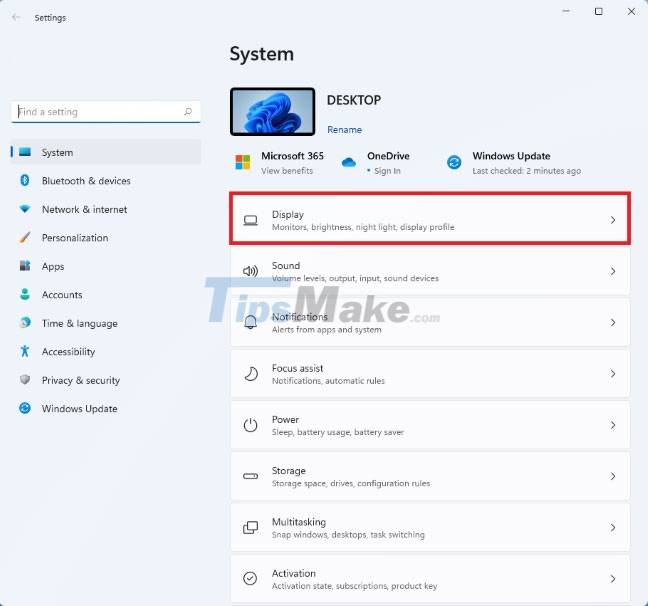
On the next screen you will find all the Display settings from Windows 11. You can simply turn on Night Light by flicking the toggle next to it, or you can click on the text to access the settings. set more details. .

You will then see the option to tweak the Night Light:
You can increase or decrease the intensity of the effect by moving the slider. Dragging it to the right will cause the screen to use warmer colors and reduce eye strain, while dragging it to the left will cause the screen to use cooler colors. It is recommended that you work with the slider at night, not during the day, as it will be easier to find the right setting.
Set the Schedule night light toggle to On and then configure it to activate at certain times of the day or even sync with sunset and sunrise times, if you have Location services enabled.

All changes will be applied immediately. When you're done configuring Night Light, close Settings.
How to enable or disable Night Light from Quick Actions
If you're not interested in tweaking Night Light settings but instead just want to turn the feature on or off, there's a quicker way to do it. Press Windows + A on your keyboard, or click the icons next to the clock (battery, volume, network), in the lower-right corner of the screen.

The Quick Actions panel opens in the lower-right corner of the screen. Here you can toggle various Windows 11 features, including Night Light. Just click or tap the Night Light button and the effect will show up instantly.
NOTE: The Quick Actions buttons you see may be arranged differently on your Windows 11 PCs or devices.

To turn off Quick Actions, click anywhere on the screen.
Why is Windows 11's Night Light not working?
If the Night Light feature is grayed out, it means that you have not installed the correct driver for your graphics card or that your device uses certain drivers that are not compatible with this feature.
You should read it
- How to enable Night Light mode to limit blue light on Chromebooks
- How to use the Night Light feature on Google Pixel
- Enable to limit blue light from PC and Mac computer screens to protect sleep - did you know?
- How to turn on Night Light mode on Windows 10
- How to enable Night Mode on Samsung Galaxy S8
- How to configure color temperature in GNOME Night Light
- Redeem feature Night Light for Android 8.0 Oreo on Nexus
- Much more great option to replace Windows 10's Night Light feature
May be interested
- Why use f.lux instead of Night Light on Windows 11?
 many people use the free f.lux instead of night light on windows 11; here's why.
many people use the free f.lux instead of night light on windows 11; here's why. - How to enable Night Mode on Samsung Galaxy S8
 night mode on samsung galaxy s8 has the ability to filter the blue light, causing the screen to have a softer light, reducing the impact on the user's eyes.
night mode on samsung galaxy s8 has the ability to filter the blue light, causing the screen to have a softer light, reducing the impact on the user's eyes. - Blue light filtering applications must be available for your computer, phone
 green light is part of the visible light spectrum, acting deeper to the eyes and lasting can damage the retina. and it is related to the development of age-related macular degeneration, worst, it makes your brain awake when you're going to sleep. here are the 'must have software for people who work on computers at night to better protect their eyes, improve their health and productivity.
green light is part of the visible light spectrum, acting deeper to the eyes and lasting can damage the retina. and it is related to the development of age-related macular degeneration, worst, it makes your brain awake when you're going to sleep. here are the 'must have software for people who work on computers at night to better protect their eyes, improve their health and productivity. - Instructions for activating Night Shift on iOS 9.3
 prominent among them is a new feature, called night shift, which is useful for phone users at night, which is aimed at reducing the impact of ios screen light on sleep with the provision of ability to customize the screen blue intensity from darker to lighter.
prominent among them is a new feature, called night shift, which is useful for phone users at night, which is aimed at reducing the impact of ios screen light on sleep with the provision of ability to customize the screen blue intensity from darker to lighter. - Change these settings on your iPhone for stunning nighttime photos!
 iphone cameras have gotten a lot better over the years. these days, iphones take great night photos — but not by default. if your low-light shots look grainy or blurry, it's time to tweak your settings.
iphone cameras have gotten a lot better over the years. these days, iphones take great night photos — but not by default. if your low-light shots look grainy or blurry, it's time to tweak your settings. - Can the iPhone's Night Shift mode be damaging to user health?
 will night shift and similar features really work as advertised?
will night shift and similar features really work as advertised? - Activate Blue Light mode on Windows 10
 since windows 10 build 14997, windows 10 allows users to activate blue light mode to reduce stress and fatigue. when this feature is activated, the color gamut on the screen will reduce the blue light, making your eyes feel more comfortable at night.
since windows 10 build 14997, windows 10 allows users to activate blue light mode to reduce stress and fatigue. when this feature is activated, the color gamut on the screen will reduce the blue light, making your eyes feel more comfortable at night. - How to remove blue light on Chrome
 the night shift utility will reduce the blue light of the computer screen, reducing the damage of the screen to the user's eyes.
the night shift utility will reduce the blue light of the computer screen, reducing the damage of the screen to the user's eyes. - Blue Light Filter, application to prevent eye strain when using device on Android
 blue light filter-night not only helps protect your eyes from harmful blue light (filtering over 98% of harmful light) when using electronic devices for hours but also supports recovery of eyesight through 6 articles simple but effective practice, thereby giving you the right filter from the training results.
blue light filter-night not only helps protect your eyes from harmful blue light (filtering over 98% of harmful light) when using electronic devices for hours but also supports recovery of eyesight through 6 articles simple but effective practice, thereby giving you the right filter from the training results. - This is the true beauty of the fantasy night sky
 stop for a moment to enjoy the beautiful, priceless images of nature you will surely not regret.
stop for a moment to enjoy the beautiful, priceless images of nature you will surely not regret.










 Virtual machines without TPM 2.0 are prohibited from installing Windows 11 Insider Preview
Virtual machines without TPM 2.0 are prohibited from installing Windows 11 Insider Preview How to change the mouse pointer size and style in Windows 11
How to change the mouse pointer size and style in Windows 11 Microsoft released a new Tips application for Windows 11, with more than 100 tips for using the operating system
Microsoft released a new Tips application for Windows 11, with more than 100 tips for using the operating system AMD begins rolling out official support driver updates for Windows 11
AMD begins rolling out official support driver updates for Windows 11 Microsoft announced that Windows 11 does not support Apple computers using M1 chips
Microsoft announced that Windows 11 does not support Apple computers using M1 chips Steps to disable or uninstall OneDrive on Windows 11
Steps to disable or uninstall OneDrive on Windows 11