How to change DNS on Windows and Mac computers
Changing DNS on your computer is to change the DNS servers of the area you set up, so the network connection will be more stable. So how to change DNS on the computer? Let's find out how!
Benefits of changing DNS on a computer :
- Help speed up web browsing.
- Increased accuracy and reliability.
- Have better security.
1. Instructions on how to change DNS on a Windows computer
Step 1 : From the Windows search bar> Type the keyword " control panel "> Select Control Panel .
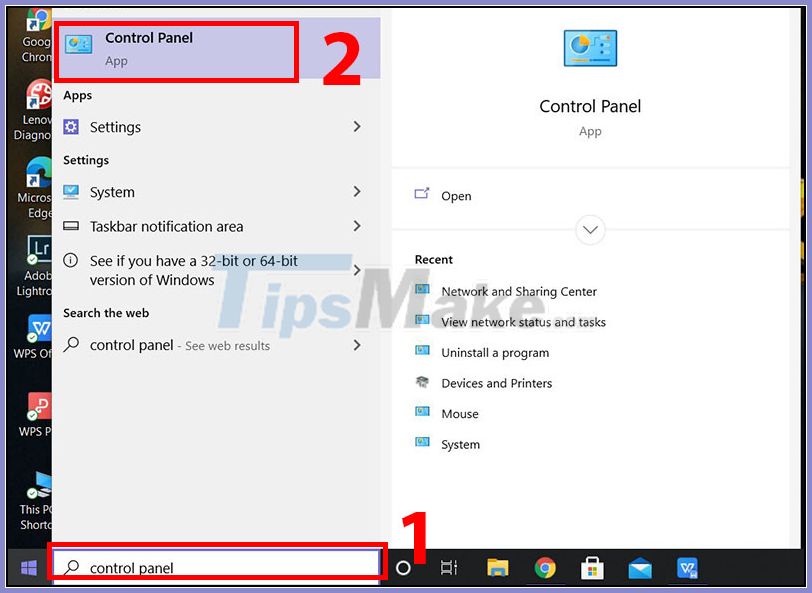
Step 2 : Control Panel window opens, in View by > Select Category > Select View network status and tasks .

Step 3 : Select Wi-Fi under connections , Wi-Fi Status window appears> Select Properties .
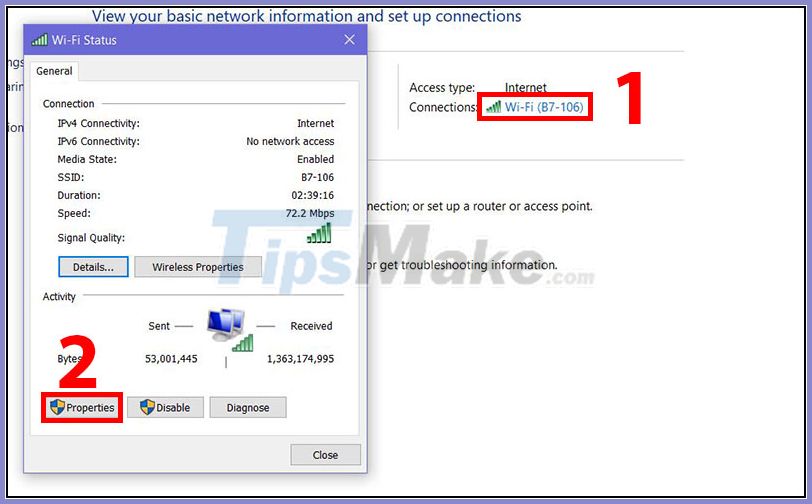
Step 4 : Click on Internet Protocol Version 4 (TCP / IPv4) > Click Properties .

Step 5 : You check the box Use the following DNS server address (if not checked)> Change DNS manually by entering Preferred DNS and Alternate DNS .

Some DNS references :
Preferred DNS server: 8.8.8.8
Alternate DNS server: 8.8.4.4
- OpenDNS
Preferred DNS server: 208.67.222.123
Alternate DNS server: 208.67.220.123
- DNS Advantage
Preferred DNS server: 156.154.70.1
Alternate DNS server: 156.154.71.1
Step 6 : Restart to complete the process.
2. Instructions on how to change DNS on a Mac computer
Step 1 : Choose Apple menu (apple logo) on the top left corner of the screen> Select System Preferences .

Step 2 : The System Preferences window appears, select the Network section .

Step 3 : Open advanced options for Network by clicking on Advanced… .

Step 4 : Switch to the DNS tab , select the plus symbol " + " for the first time to add Preferred DNS .

Step 5 : Select the plus symbol "+" again to add Altemnate DNS > Click OK and Apply to save the changes.

Some DNS references :
Preferred DNS server: 8.8.8.8
Alternate DNS server: 8.8.4.4
- OpenDNS
Preferred DNS server: 208.67.222.123
Alternate DNS server: 208.67.220.123
- DNS Advantage
Preferred DNS server: 156.154.70.1
Alternate DNS server: 156.154.71.1
Step 6 : Reboot to complete.
Above is the guide to change DNS on Windows and macOS, hope this article can help you, wish you success!
You should read it
- How to rename Facebook on the computer
- Fix can not change static IP, fix can not change DNS on Windows 10
- How to change DNS server on the most popular routers
- Instructions for changing Windows desktop wallpaper
- How to change mouse settings in Windows
- Instructions on how to change the password of a computer running Windows 7, 8, 10 fastest and most convenient
- How to Change the Registered Name on a Windows PC
- How to change the color of Windows 11 computer screen suitable for the blind
May be interested
- Instructions for changing PC Name, renaming computer for Windows 10
 not as complicated as changing the name on win 7 or win 8, users can easily change the pc name for windows 10 operating system computers with simple operations. network administrators will show you how to quickly change your name for your computer.
not as complicated as changing the name on win 7 or win 8, users can easily change the pc name for windows 10 operating system computers with simple operations. network administrators will show you how to quickly change your name for your computer. - How to Change or Put a New Album Cover Photo for a MP3 Song on Windows
 this wikihow teaches you how to add or change the album artwork for a music album in both groove and windows media player. keep in mind that some windows 10 computers don't have windows media player available. if you want to edit your...
this wikihow teaches you how to add or change the album artwork for a music album in both groove and windows media player. keep in mind that some windows 10 computers don't have windows media player available. if you want to edit your... - Instructions to change DNS Server on Windows 11
 how to change dns on windows 11? instructions for 2 ways to change dns server on windows 11 computers (with specific images)
how to change dns on windows 11? instructions for 2 ways to change dns server on windows 11 computers (with specific images) - Fix can not change static IP, fix can not change DNS on Windows 10
 some users experience the error of being unable to change static ip and dns on their windows 10 machine. in this article, tipsmake will introduce you to some solutions that you can try to fix the above problem.
some users experience the error of being unable to change static ip and dns on their windows 10 machine. in this article, tipsmake will introduce you to some solutions that you can try to fix the above problem. - Instructions for changing Windows 10 wallpaper timer
 there are a lot of people who like to automatically change the background image with the selected images on the computer. so how can i set the automatic timer to switch wallpaper on windows 10
there are a lot of people who like to automatically change the background image with the selected images on the computer. so how can i set the automatic timer to switch wallpaper on windows 10 - How to change time, date and month in Windows 10?
 many users are still not familiar with the operation on windows 10, such as changing the system date and time on win 10. below, tipsmake.com will guide you to change the date and time on windows 10 to the time you want. like fixing windows 10 error showing wrong date and time.
many users are still not familiar with the operation on windows 10, such as changing the system date and time on win 10. below, tipsmake.com will guide you to change the date and time on windows 10 to the time you want. like fixing windows 10 error showing wrong date and time. - How to change the function of the Fn key on Windows 10 and 11
 the function keys at the top of the keyboard act as shortcuts to control some hardware features. for instance, if you want to enable a backlit keyboard, they allow you to do so by pressing a single key without having to do the same thing through windows.
the function keys at the top of the keyboard act as shortcuts to control some hardware features. for instance, if you want to enable a backlit keyboard, they allow you to do so by pressing a single key without having to do the same thing through windows. - 9 ways to change the theme on Windows 11
 windows has built-in support for themes in custom settings. while microsoft doesn't officially create any new themes like it used to, there are plenty of options available on the microsoft store. if you are not satisfied with them, you can also try third-party themes.
windows has built-in support for themes in custom settings. while microsoft doesn't officially create any new themes like it used to, there are plenty of options available on the microsoft store. if you are not satisfied with them, you can also try third-party themes. - 9 Windows Privacy Settings You Should Change Right Now
 windows computers collect all sorts of data about you. while this is meant to improve your experience, it can also raise privacy concerns.
windows computers collect all sorts of data about you. while this is meant to improve your experience, it can also raise privacy concerns. - Steps to change the Windows 11 theme so that the computer has a new and more beautiful interface
 windows 11 brings a completely new and unique interface, and also allows you to change the theme as you like. here's how to change the windows 11 theme.
windows 11 brings a completely new and unique interface, and also allows you to change the theme as you like. here's how to change the windows 11 theme.










 How to Update BIOS Safe and Correct for Laptop or desktop
How to Update BIOS Safe and Correct for Laptop or desktop How to find a genuine standard driver for the computer
How to find a genuine standard driver for the computer What is Windows 10 S? How to install windows 10 s
What is Windows 10 S? How to install windows 10 s Difference between Recovery Disk and Repair Disk
Difference between Recovery Disk and Repair Disk How to prevent the Office Click to Run service from running in the background
How to prevent the Office Click to Run service from running in the background How to add / remove 'Lid close action' from Power Options in Windows
How to add / remove 'Lid close action' from Power Options in Windows