How to adjust audio balance in Windows 11
The phenomenon of the left and right speakers on Windows being out of tune, one loud and one soft is not uncommon. Sometimes you just need to edit and change the settings in the computer, the sound will be balanced again. Below are some ways to adjust the sound balance in Windows 11.
How to Balance Windows 11 Sound via Settings
Step 1:
Press Windows + I to open the Settings interface. Next, select System in the list on the left of the interface.
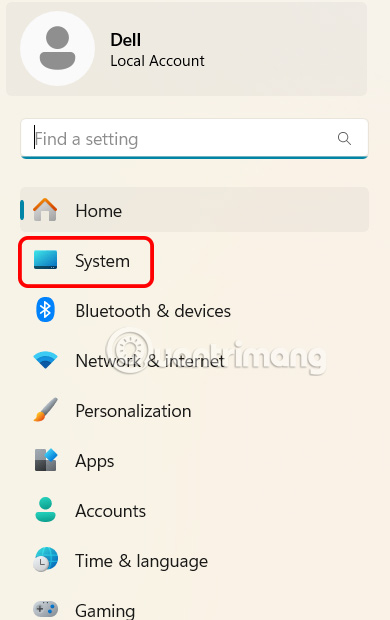
Step 2:
Looking at the interface next to it, click on Sound to adjust the sound on Windows 11.

Next, you choose the output audio device that needs to be adjusted, which can be headphones or speakers connected to the computer.

Step 3:
Then we see the left and right audio adjustment settings for Windows audio output.

You need to drag the sliders for both left and right audio equally to balance the audio output.

How to balance Windows sound via Control Panel
Step 1:
We access Control Panel on Windows 11, then click on Hardware and Sound management .

Go to the next interface, the user clicks on Sound to set up.

Step 2:
Display the audio output interface , double click on this device .

At this time, the user clicks on the Levels tab , then clicks on the Balance button to adjust the sound balance mode on the computer.

Step 3:
Finally, the user adjusts the left and right sound to be balanced.

You should read it
- How to fix sound errors on Windows 10, fix Windows 10 sound errors
- The most effective way to fix sound loss error on Windows 11
- The sound system on Windows 11 is tweaked to be softer, less jarring
- How to Create a Sound Recording on Windows 8
- Mistakes when using white balance in taking photos
- How to fix sound errors on Windows 10
- How to manage and improve sound quality in Windows 10
- How to set up Spatial Sound with Dolby Atmos on Windows 10
May be interested
- How to record audio on Windows 11
 whether you want to practice a speech, master a foreign language, or create a podcast, recording audio on a windows 11 pc is a simple process.
whether you want to practice a speech, master a foreign language, or create a podcast, recording audio on a windows 11 pc is a simple process. - How to enable / disable Mono Audio on Windows 10
 mono audio is an accessibility feature of windows 10 to ensure that even if listeners have problems with one ear or audio channel, they will never miss a word or sound playing in multi-channel speakers. or stereo headphones.
mono audio is an accessibility feature of windows 10 to ensure that even if listeners have problems with one ear or audio channel, they will never miss a word or sound playing in multi-channel speakers. or stereo headphones. - Steps to enable Enhance Audio to improve sound quality on Windows 11
 windows 11 is the latest version of microsoft's operating system. introduced in june and currently in beta, windows 11 has many interface and feature improvements. it is expected that windows 11 will be officially released on october 5.
windows 11 is the latest version of microsoft's operating system. introduced in june and currently in beta, windows 11 has many interface and feature improvements. it is expected that windows 11 will be officially released on october 5. - 9 Best USB Audio Interface
 if you want to add real-world instruments or voices to your computer's recordings, you'll need an audio interface to record them. the usb audio interface can cost you a lot of money, but depending on your needs, affordable options are also worth considering.
if you want to add real-world instruments or voices to your computer's recordings, you'll need an audio interface to record them. the usb audio interface can cost you a lot of money, but depending on your needs, affordable options are also worth considering. - Steps to install Dolby Audio on Windows 11/10
 dolby atmos is one of the many features most sought after by people shopping for a new soundbar or home theater system - but it's different from dolby audio.
dolby atmos is one of the many features most sought after by people shopping for a new soundbar or home theater system - but it's different from dolby audio. - How to Use a Mixer
 an audio mixer, also known as a mixing board or a soundboard, is used to control the levels of multiple inputs so you can balance the sounds correctly. mixing is an important process when you record music or perform live so one instrument...
an audio mixer, also known as a mixing board or a soundboard, is used to control the levels of multiple inputs so you can balance the sounds correctly. mixing is an important process when you record music or perform live so one instrument... - How to Install an Equalizer
 equalizer or equalizer is a useful audio device that helps users adjust the frequency response of an audio signal. this device has many features and segments, but in general it can adjust sound levels at different frequencies. let's learn how to connect an equalizer to your home or car stereo system. just by considering a few simple aspects, you will be able to set up your stereo to enjoy your favorite songs.
equalizer or equalizer is a useful audio device that helps users adjust the frequency response of an audio signal. this device has many features and segments, but in general it can adjust sound levels at different frequencies. let's learn how to connect an equalizer to your home or car stereo system. just by considering a few simple aspects, you will be able to set up your stereo to enjoy your favorite songs. - Why you should rename an audio device in Windows 10 and how
 have you ever felt confused when managing audio devices such as speakers, headphones, microphones… on windows 10? to make it easier to identify connected audio devices on your system, give each device a specific name.
have you ever felt confused when managing audio devices such as speakers, headphones, microphones… on windows 10? to make it easier to identify connected audio devices on your system, give each device a specific name. - How to adjust the sound and volume interface in Volume2
 volume2 is a tool to help adjust audio parameters and volume interface on the computer system tray.
volume2 is a tool to help adjust audio parameters and volume interface on the computer system tray. - How to record audio files in Windows 10
 sometimes there may be a piece of audio you want to record through your computer. there are several ways to do so in windows 10. together tipsmake.com explore 2 ways to do this through the following article!
sometimes there may be a piece of audio you want to record through your computer. there are several ways to do so in windows 10. together tipsmake.com explore 2 ways to do this through the following article!










 How to create Picture in Picture effect in Photoshop
How to create Picture in Picture effect in Photoshop How to turn off website suggestions on Windows 11 Start menu
How to turn off website suggestions on Windows 11 Start menu How to Make YouTube Less Distracting
How to Make YouTube Less Distracting How to check who accesses Google Drive files
How to check who accesses Google Drive files How to use Microsoft Family Safety to manage kids' screen time in Windows
How to use Microsoft Family Safety to manage kids' screen time in Windows AI Tools for Google Sheets
AI Tools for Google Sheets