How to install Disney Plus as an application on Windows 10
The newly launched Disney Plus streaming service offers thousands of great movies and shows. The service is available almost everywhere and offers apps specifically for iPhone, Android, Fire TV, Xbox One, and Roku. But (at the time of this writing), you won't find the Disney Plus app for Windows 10. You will only find the Xbox One app in the Microsoft Store.
Now, to be fair, you can watch Disney Plus through any browser on your Windows 10 machine. But you might not want to launch a full browser session or new tab, but rather a more app-like experience. Thanks to Progressive Web Apps (PWAs) and Chromium-based browsers like the new Microsoft Edge, you can do that. Here is how to do it.
Install Disney Plus as an application (PWA) on Windows 10
The steps to create a PWA on every Chromium-based browser are almost the same, but here, the article will look at using Microsoft Edge and the new Google Chrome.
For Google Chrome
Launch Chrome and visit the Disney Plus website (http://go.gplink.io/disneyplus), then log in to your account. Then click the Menu button in the upper right corner of the Chrome toolbar. Then navigate to More tools> Create shortcut .

Next, enter a name for the shortcut and check the 'Open as window' box to make the window open as an app experience. Then click the Create button.
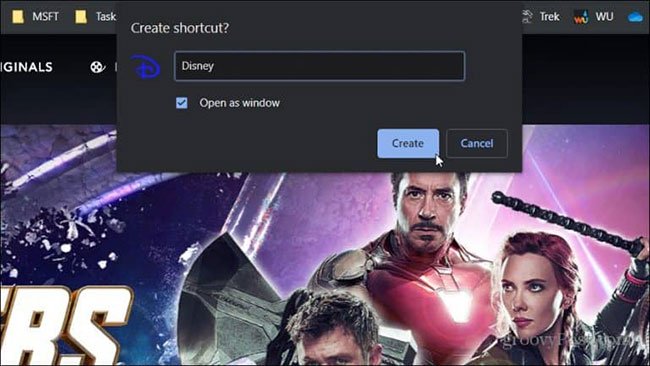
That will create a shortcut on the desktop and in the Start menu. You can even pin it to the taskbar for easier access.
For Microsoft Edge (based on Chromium)
Installing Disney Plus as a PWA using Edge is a simpler process. Note that for this to work, you will need to run a Chromium-based Edge version. At the time of this writing, this browser has a beta version, ready for anyone to install. For more, see TipsMake.com article on how to install Chromium Edge beta.
Launch the browser and go to the Disney Plus website and log in to your account. Click the Menu button in the upper right corner and click Apps> Install this site as an app .
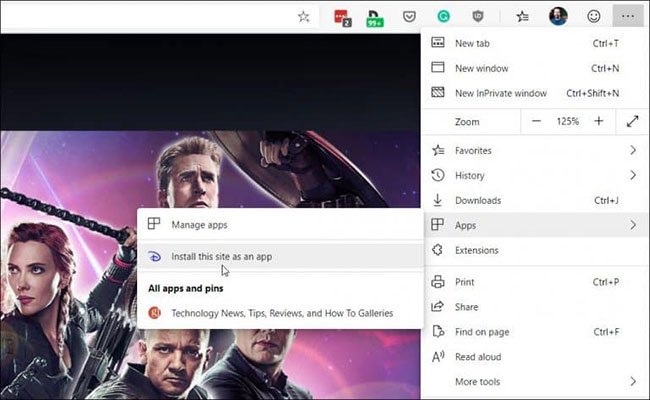
Next, enter a name for the application shortcut and click the Install button. That will create a Disney Plus shortcut on the desktop and in the Start menu and you can pin it to the taskbar.

When installed as a PWA, Disney Plus is not a shortcut to the site. It opens in a separate dedicated window completely separate from the browser experience. You launch it like any regular application installed on the PC.

Remember that signing up for Disney Plus costs $ 6.99 (VND 161,000) / month or you can get Disney Plus packages including Hulu (with ads) and ESPN + for $ 12.99 (VND 299,000) / month.
Hope you are succesful.
You should read it
- Disney Plus: Everything to know about Disney streaming amid coronavirus
- Disneyland and Disney World will remain closed indefinitely
- Disney delays Black Widow, rest of its Marvel movies, Mulan and others
- Disney will launch an online movie service called DISNEY + by the end of 2019
- How to watch Disney Plus from abroad with a VPN
- How to download Disney Plus movies and TV shows to watch offline
- Disney CEO: Steve Jobs is alive, Apple and Disney have merged
- Disney Plus: Pixar's Onward arrives today, months ahead of schedule
May be interested
- Disney Plus: Pixar's Onward arrives today, months ahead of schedule
 pixar's onward arrives friday on disney's streaming service, less than a month after it premiered in theaters before coronavirus shut cinemas down.
pixar's onward arrives friday on disney's streaming service, less than a month after it premiered in theaters before coronavirus shut cinemas down. - How to add / remove movies and shows from Watchlist on Disney Plus
 disney plus has the ability to add programs to watch lists. this allows you to manage all your favorite programs in one convenient section of the app.
disney plus has the ability to add programs to watch lists. this allows you to manage all your favorite programs in one convenient section of the app. - Disney Park is now available on Google Street View
 now you can explore all 11 disney-themed parks right on the google map app.
now you can explore all 11 disney-themed parks right on the google map app. - Why do Disney cartoon characters wear white gloves?
 if you love and watch out for walt disney cartoons, people will probably see that most of the characters in the movie have an extremely easy-to-eye common point: wearing white gloves. . so why do disney cartoon characters wear white gloves?
if you love and watch out for walt disney cartoons, people will probably see that most of the characters in the movie have an extremely easy-to-eye common point: wearing white gloves. . so why do disney cartoon characters wear white gloves? - Experts say Apple should spend $ 170 billion to buy Disney
 according to market analysts, apple should now be `` desperate '' to buy disney because it will bring many benefits to the company.
according to market analysts, apple should now be `` desperate '' to buy disney because it will bring many benefits to the company. - TikTok appoints new CEO as former Disney princess
 tiktok is one of the world's most impressive social interaction application platforms.
tiktok is one of the world's most impressive social interaction application platforms. - How to create a Baby Yoda avatar on Disney Plus
 the launch of disney plus has generated a lot of buzz, with 10 million registered on the first day. but perhaps the most widely spread event from the service so far is the launch of a small, green alien character, baby yoda.
the launch of disney plus has generated a lot of buzz, with 10 million registered on the first day. but perhaps the most widely spread event from the service so far is the launch of a small, green alien character, baby yoda. - How to install the remote Microsoft Store application on a Windows 10 computer
 microsoft allows users to remotely browse and install windows 10 applications from phones or other devices on a pc.
microsoft allows users to remotely browse and install windows 10 applications from phones or other devices on a pc. - How to fix the error does not install the default Windows 10 application
 windows 10 supports users to install the default browser or application on the computer. files and links will automatically be opened according to the default installed application. however, if the settings is faulty and we cannot set the default application on windows 10, how do we do it?
windows 10 supports users to install the default browser or application on the computer. files and links will automatically be opened according to the default installed application. however, if the settings is faulty and we cannot set the default application on windows 10, how do we do it? - Run Windows applications on Linux, macOS and other platforms
 you can dual boot on linux or use bootcamp or parallels on mac. if not, you can install the following applications we suggest. these applications will allow you to install and run windows applications directly on non-windows operating systems, for example: mac os x, gnu / linux, ubuntu, bsd and solaris.
you can dual boot on linux or use bootcamp or parallels on mac. if not, you can install the following applications we suggest. these applications will allow you to install and run windows applications directly on non-windows operating systems, for example: mac os x, gnu / linux, ubuntu, bsd and solaris.









 How to exit full screen mode on Windows
How to exit full screen mode on Windows How to change the Start button on Windows 10
How to change the Start button on Windows 10 How to set priorities for applications in Windows 10
How to set priorities for applications in Windows 10 How to add or remove 'SEC NVMe Idle Timeout' from Power Options in Windows 10
How to add or remove 'SEC NVMe Idle Timeout' from Power Options in Windows 10 What is Multi TouchPad on laptop?
What is Multi TouchPad on laptop? How to add or delete AHCI Link Power Management - HIPM / DIPM from Power Options on Windows
How to add or delete AHCI Link Power Management - HIPM / DIPM from Power Options on Windows