How to change the function of the Fn key on Windows 10 and 11
By default, these keys can only be used when you press the dedicated Fn key along with them. However, you can customize this setting, along with many others, to fit your needs. Here are the different ways you can modify the settings of the Windows 10 and 11 function keys.
1. How to change Fn key settings using Windows Mobility Center on Dell computers
The easiest way to change the function keys is to modify the settings in Windows Mobility Center. However, this method will only work for Dell devices.
Here's how to proceed:
1. Type Windows Mobility Center in the Windows search and click Open .
2. Alternatively, launch the Control Panel and navigate to the Hardware and Sound section .
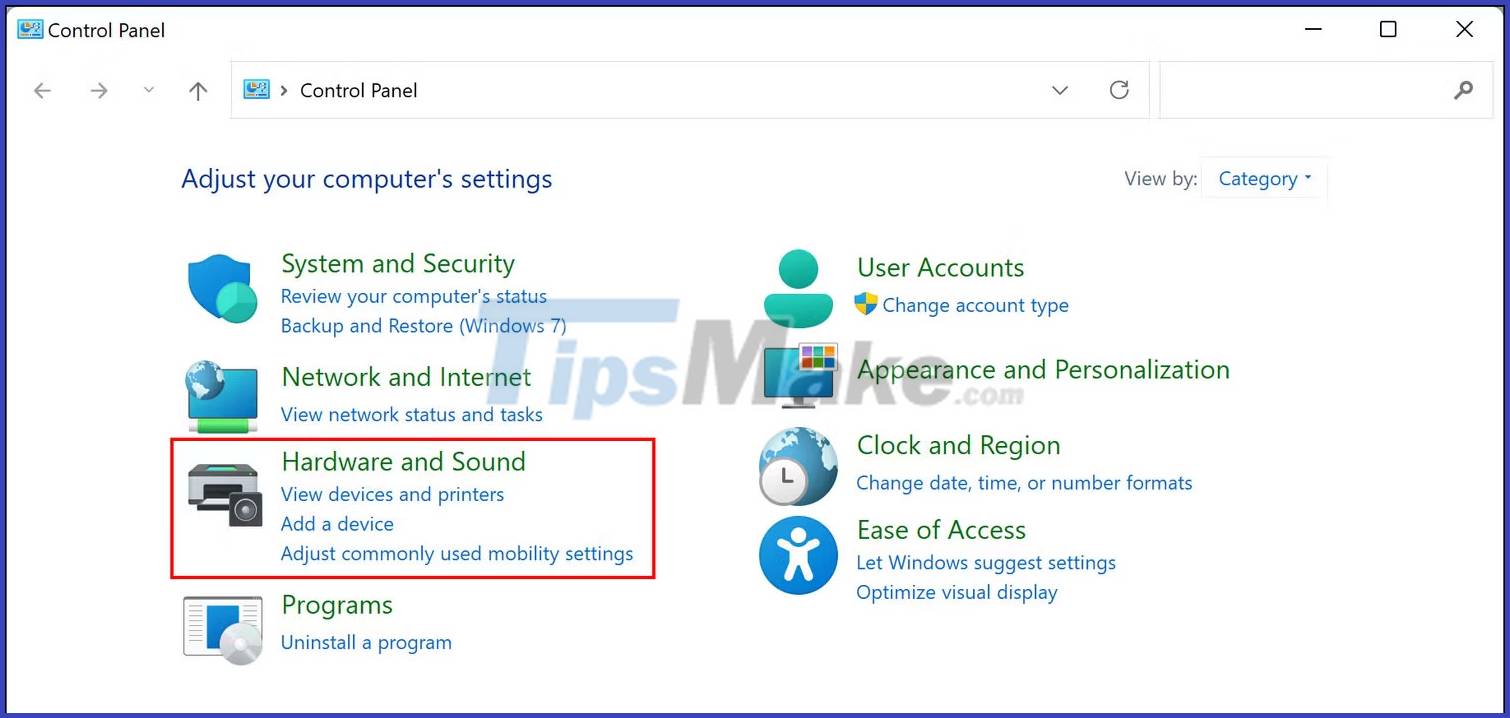
3. Click Windows Mobility Center .

4. In the next window, find the Fn key row section and expand the drop-down list below.
5. If you want to select the F keys for basic functions, select Function key .
6. Select Multimedia key if you want to use the F keys to perform functions that normally require pressing the Fn key.

If you own other devices, you can find similar options in the system or keyboard settings. You can also search the manufacturer's official website for information on such customizations.
2. How to modify the function key settings in BIOS
You can also make changes directly in the BIOS, helping the operating system and hardware load properly.
BIOS access steps in devices may vary. Below, the article will discuss the steps to access the BIOS and make the desired changes on HP and Acer machines. If you own another device, it's best to go to the manufacturer's website and look for the steps to access the BIOS there.
Follow these steps if you have an HP device:
- First, turn off your PC.
- Now restart the device and repeatedly press the F10 key. This will successfully boot the BIOS.
- Navigate to the System Configuration menu > Action Keys Mode .
- Use the Enter key to turn features on or off.
- Click Exit to save the changes.
Similarly, if you have an Acer device, follow these steps:
- Hold down the F2 key and the Power button at the same time.
- When you get to the BIOS screen, go to the System Configuration menu and press Enter in the Action Keys Mode option.
- Select the desired mode and press Exit.
3. How to change the softkey settings using UEFI settings
If you can't boot into BIOS for some reason, try changing the Fn keys with UEFI settings. UEFI is also basically BIOS, as it provides more and more powerful functionality.
Here's how you can boot into UEFI Settings if you're a Windows 10 user:
1. Press the Win + I keys to open Windows Settings.
2. Go to Update & Security > Recovery .

3. Select Restart now .

If you are a Windows 11 user, follow these steps:
- Press the Win + S key combination to open the Windows Search utility.
- Type Recovery in the search field and select Recovery options from the list of available options.
- Finally, click Restart now associated with Advanced startup.

Once you have booted into the Windows Recovery Environment using these steps, continue with these steps:
1. In the next window, select Troubleshoot .
2. Click UEFI Firmware Settings > Restart .

3. In the following window, go to the Configuration tab .
4. Select Hotkey Mode and click Enabled or Disabled .

5. Click Save and then click Exit to log out of BIOS.
How to activate Fn lock
If you don't want to press the Fn key every time you want to turn on/off any of the 12 functions, you can turn on Fn lock. With this feature, the Fn key will always be held on the keyboard and you will be able to use any function key without having to press the Fn key first.
In most keyboards, the Fn lock is associated with the Esc key, but your device may be different. Usually, these keys have a lock symbol on them. You can use the manufacturer's website to look on your device if you can't find the key with the lock icon.
Once you've found it, hold down the Fn key and press the lock key to activate the function. You can follow the same steps to disable it in the future.
Function keys are great for improving productivity and efficiency. With the right techniques, you can get the most out of them. Hopefully following the steps above will allow you to modify the settings of the function keys to suit your needs. It's also important to note that all of the methods outlined above do not make permanent changes to the system, so you can always revert the changes if you want.
You should read it
May be interested
- How to use Excel's VALUE function
 excel's value function will convert a string to a digital form, which can be combined with other functions such as left function, right function, mid function.
excel's value function will convert a string to a digital form, which can be combined with other functions such as left function, right function, mid function. - DAY function in SQL Server
 the day function in sql server returns an integer that is the day of the month (from 1 to 31) from the time passed.
the day function in sql server returns an integer that is the day of the month (from 1 to 31) from the time passed. - MIN function in SQL Server
 the article will explore and show you how to use the min function in sql server to find the smallest value in a set.
the article will explore and show you how to use the min function in sql server to find the smallest value in a set. - MAX function in SQL Server
 the article will explore and show you how to use the max function in sql server to find the maximum value in a set.
the article will explore and show you how to use the max function in sql server to find the maximum value in a set. - How to change SDR and HDR light balance in Windows 10
 when connecting an hdr10-capable monitor or tv to a windows 10 pc that supports hdr and wcg colors, you get a brighter, more vibrant picture and more detail than the standard sdr screen.
when connecting an hdr10-capable monitor or tv to a windows 10 pc that supports hdr and wcg colors, you get a brighter, more vibrant picture and more detail than the standard sdr screen. - How to change DNS on Windows and Mac computers
 with instructions on how to change dns on windows computers, mac help achieve faster response speed, more security is simple, fast and easy to do.
with instructions on how to change dns on windows computers, mac help achieve faster response speed, more security is simple, fast and easy to do. - SUM function in SQL Server
 the sql server sum function returns the total value of a column, a data set, or an expression.
the sql server sum function returns the total value of a column, a data set, or an expression. - The ord () function in Python
 the built-in ord () function in python returns an integer representing the unicode code of the specified character.
the built-in ord () function in python returns an integer representing the unicode code of the specified character. - RIGHT function in SQL Server
 the article will explore and guide you how to use the right function in sql server to extract some characters from the right side of a given string.
the article will explore and guide you how to use the right function in sql server to extract some characters from the right side of a given string. - Int () function in Python
 the int () function in python returns an integer object from any number or string.
the int () function in python returns an integer object from any number or string.










 How to reset Windows Search settings on Windows 11
How to reset Windows Search settings on Windows 11 How to enable Gallery feature in File Explorer Windows 11
How to enable Gallery feature in File Explorer Windows 11 How to quickly turn on / off Bing Chat AI in Windows 11 Taskbar search
How to quickly turn on / off Bing Chat AI in Windows 11 Taskbar search Smart Snap - smart window split feature, self-remembering layout coming soon on Windows 11
Smart Snap - smart window split feature, self-remembering layout coming soon on Windows 11 7 Windows 11 features that should be used more often
7 Windows 11 features that should be used more often How to change username in Windows 11
How to change username in Windows 11