How to change the Start button on Windows 10
There are many tools to change the look of Windows 10, or just change the Start menu including the Start button. For example, we can change the Windows 10 interface like Windows 7, or bring the Start Windows 7 button to Windows 10 with a very simple way. StartIsBack is one of those tools, such as changing the Start menu interface, taskbar or changing the Start menu icon to whatever icon you want.
The software supports them to change the interface of the Start menu according to Windows 7 or Windows 8 with many different options for users to set up for the new interface. In particular, StartIsBack also allows you to use external icons to turn into Start menu icons. All the features of StartIsBack create a completely new look for Windows 10. The following article will guide you how to change the Start icon on Windows 10.
- How to download Windows 7 Aero Theme for Windows 10
- How to bring the Windows XP interface to Windows 10
- How to bring the Windows 8 search bar to Windows 10
- 10 ways to customize Windows 7
Instructions for using StartIsBack to change Start menu
Step 1:
First, click on the link here to download the StartIsBack tool to your computer.
Then click on the exe installation file to install the tool.
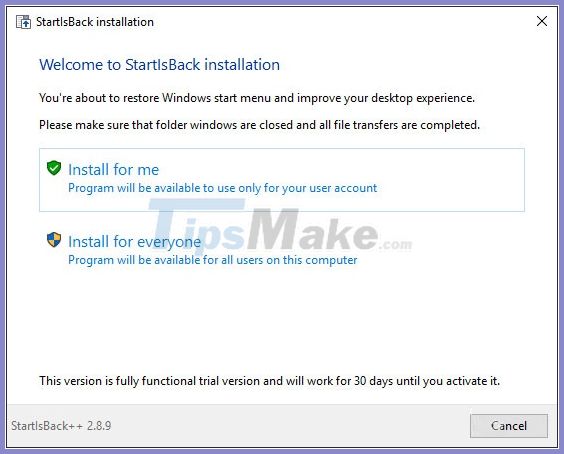
Step 2:
Next we will download the Start menu icon if you want to change the icon from the deviantart website. This site already has some icons sent by members. You can access this link here to download the icon.
Click the download icon to download the icon folder in rar format to extract. If you want to design your own icon, refer to the article How to create the Start button as you like.
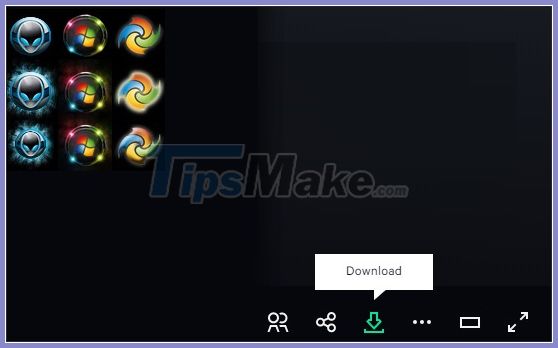
Step 3:
To open the StartIsBack folder on the computer, we access the path C: UsersuserAppDataLocalStartIsBack and then click the StartIsBackCfg file in the folder to open the setup interface.
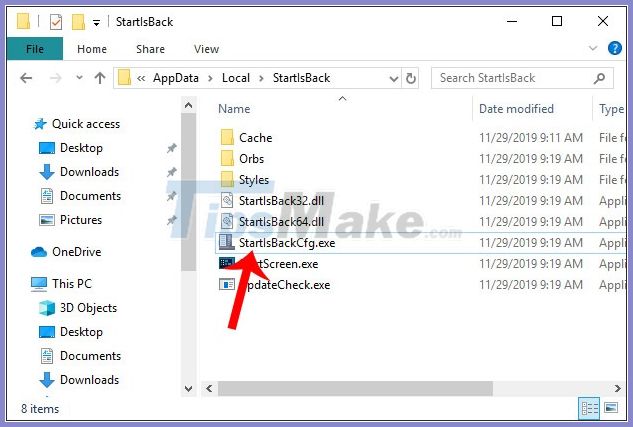
Step 4:
In the setting interface of the tool we click on Appearance to select the interface. Looking to the right of the Visual style section, there will be 4 different interface types. The first interface image will hold the Windows menu but can change the Start icon, the second interface image is Windows 7, the third image is the Windows 8 interface and finally the Start menu interface, taskbar and Start menu icon are changed. of Windows 10.
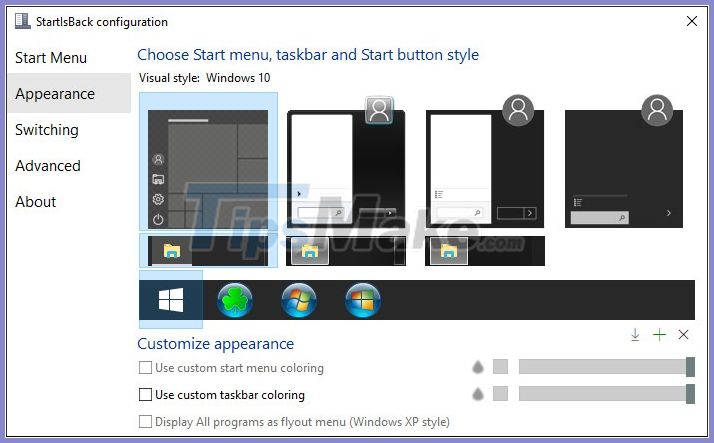
Step 5:
To change the Start icon, click Visual style Windows 10 , then look down and click the plus icon to add the Start icon.
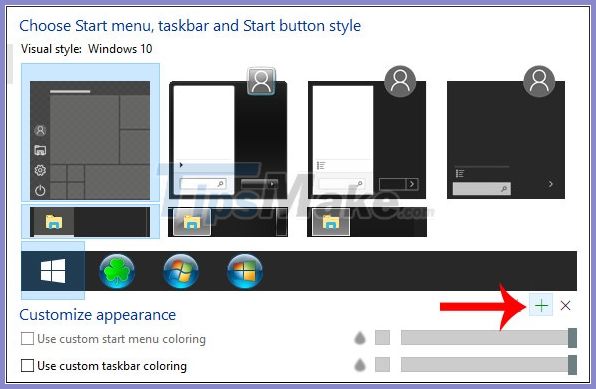
Display the folder on your computer to navigate to the Start icon folder that you downloaded earlier. Click on the icon you want to change and then click the Open button below.
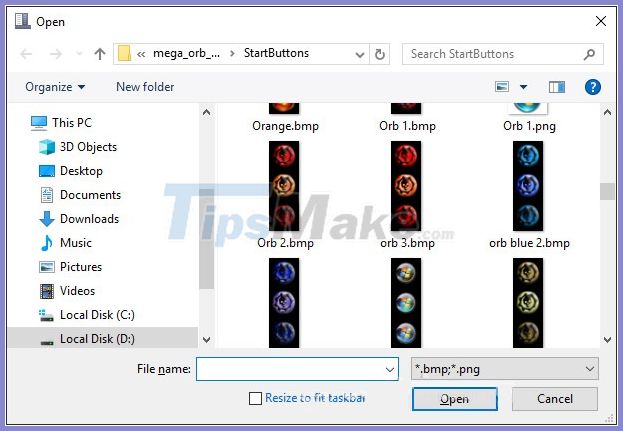
Back to the interface of the software, click on the new icon and click Apply below to apply.
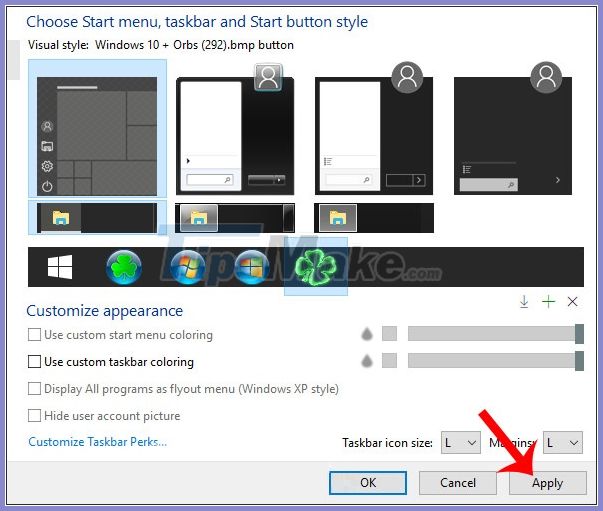
As a result, we get a new Start icon as shown below.
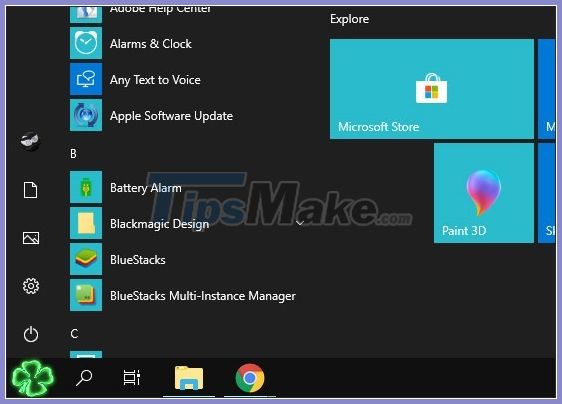
Step 6:
If you want to adjust the color of the Taskbar and adjust the Taskbar's opacity, in the StartIsBack configuration interface, check the Use custom taskbar coloring box and look to the right horizontal bar to adjust the opacity. We see the Taskbar preview above before clicking Apply.
If you want to change the color of the Taskbar , click the black square icon .
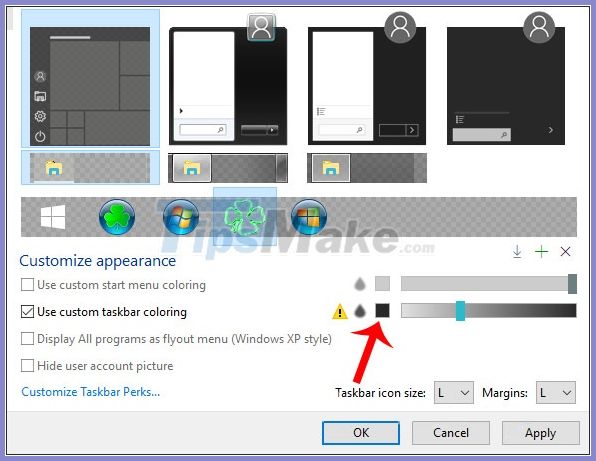
Choose a color for the Taskbar and then click Apply to apply.
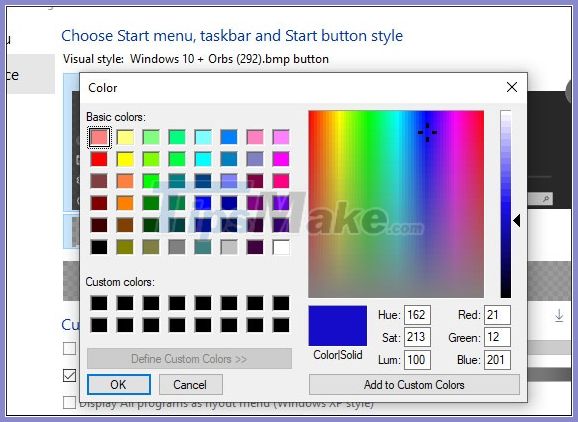
The result of the Taskbar has changed color as shown below.
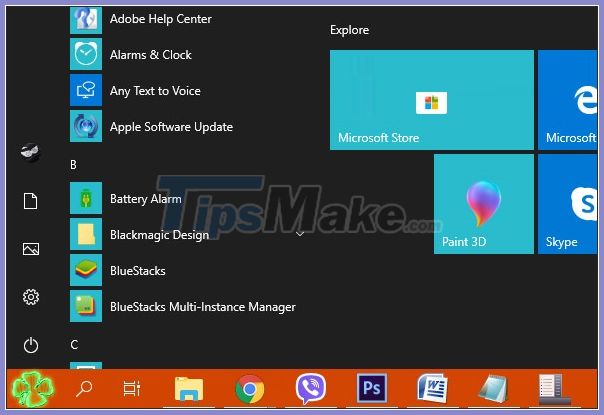
Step 7:
If you want to adjust the interface of the Start menu , you use the remaining 3 Visual styles. Then there are more options as shown below.
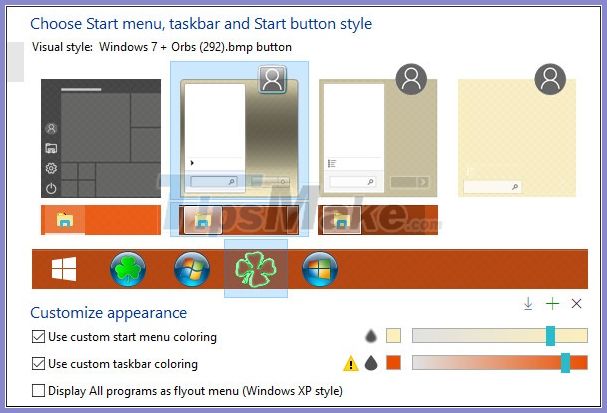
At that time, the whole Start menu interface will change as shown below.
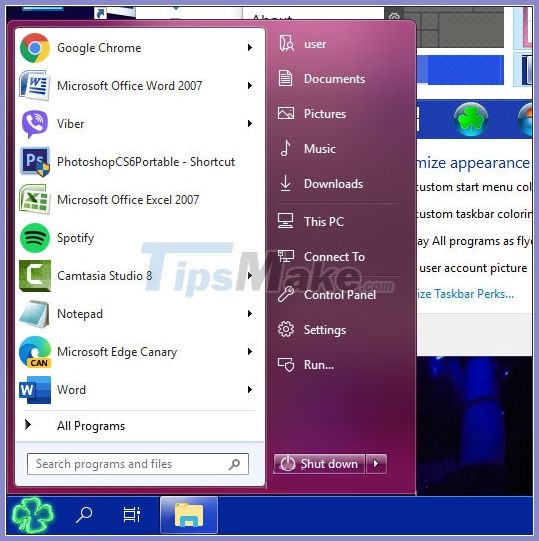
Step 8:
In case you want to delete the Start menu icon added to the tool, you have to open the Orbs folder as shown below.
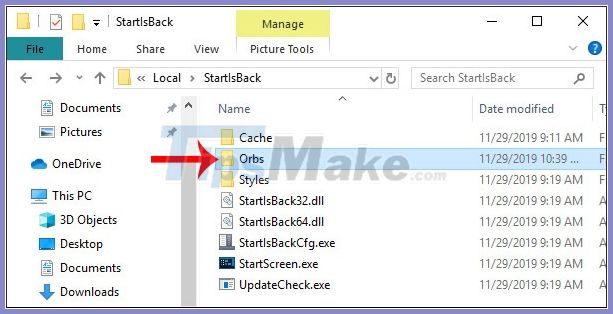
Click to delete the Start icon added to the tool and restart the StartIsBack setup interface.
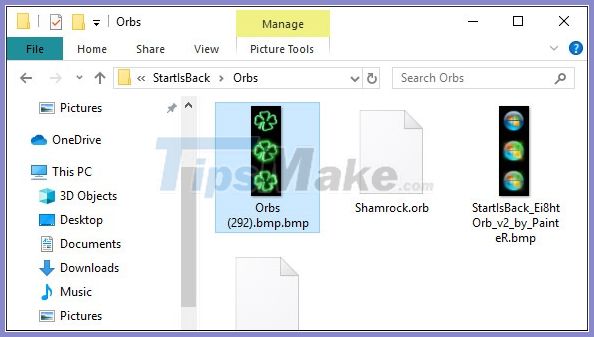
Step 9:
If you want to return to the old Start menu interface , click Visual style Windows 10 again , click the familiar Start icon and adjust the Taskbar to black again , click Apply and you 're done.
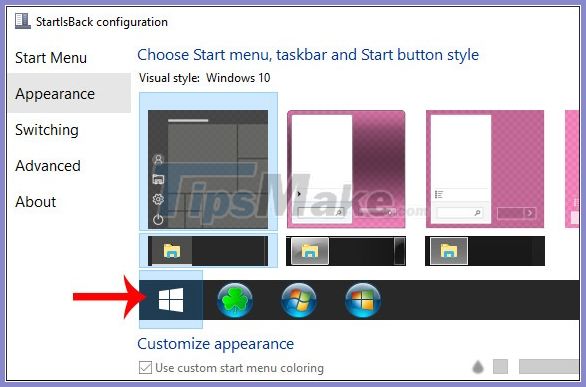
With the StartIsBack tool, the Windows 10 interface has a lot of options, new settings to change as you like. Each type of Start menu display has different changes.
I wish you successful implementation!
You should read it
- Fix the loss of tile icons in Windows 10 Start Menu
- Tips to customize the transparency of the Start Menu in Windows 10
- Steps to resize Start Menu on Windows 10
- How to bring the traditional Start and Start Menu back on Windows 8?
- 3 ways to fix Start Menu on Windows 10 stopped working
- How to fix Pin to Start error on Windows 10
- How to change the default icon on Windows 10
- How to Use the Windows 10 Start Menu
May be interested
- How to create your own Start button
 in the following article, tipsmake.com will guide you how to create the start button as you like. hope you find this article helpful!
in the following article, tipsmake.com will guide you how to create the start button as you like. hope you find this article helpful! - How to optimize Windows 8.1 for traditional computers
 although windows 8.1 is an upgrade with many improvements of microsoft, but basically, the interface of the operating system is still optimized for touch screen devices. this makes traditional computer users feel somewhat uncomfortable. however, the following methods will help you overcome these discomforts.
although windows 8.1 is an upgrade with many improvements of microsoft, but basically, the interface of the operating system is still optimized for touch screen devices. this makes traditional computer users feel somewhat uncomfortable. however, the following methods will help you overcome these discomforts. - Change the Power button function on Windows 7
 use the sections of this document to change the function of the power button, to understand the power button control features from the start menu and to set the power saving features in windows 7.
use the sections of this document to change the function of the power button, to understand the power button control features from the start menu and to set the power saving features in windows 7. - How to Move Windows 11 Start Menu to the Left
 if you don't like windows 11's start button in the middle of the taskbar, you can move the start menu and application icons back to the left corner in just a few quick steps. although there is no longer a vertical taskbar, you can still customize the taskbar in other ways, such as auto-hide and change the visible icons. tipsmake today will guide you how to move the start menu on windows 11 to the traditional position on the left side of the screen, as well as how to customize the taskbar to your liking.
if you don't like windows 11's start button in the middle of the taskbar, you can move the start menu and application icons back to the left corner in just a few quick steps. although there is no longer a vertical taskbar, you can still customize the taskbar in other ways, such as auto-hide and change the visible icons. tipsmake today will guide you how to move the start menu on windows 11 to the traditional position on the left side of the screen, as well as how to customize the taskbar to your liking. - Change Power button function on Windows 7 devices
 often you see the power button usually has a function of shutdown or sleep. changing the power button function on windows 7 is quite simple. you just need to follow a few steps to change the function of the power button.
often you see the power button usually has a function of shutdown or sleep. changing the power button function on windows 7 is quite simple. you just need to follow a few steps to change the function of the power button. - How to resize caption buttons in Windows 10
 in windows 10, you can change the size of the caption buttons to be smaller or larger. this tutorial will show you how to change caption button size and title bar height in windows 10.
in windows 10, you can change the size of the caption buttons to be smaller or larger. this tutorial will show you how to change caption button size and title bar height in windows 10. - Tips to customize the transparency of the Start Menu in Windows 10
 windows 10 will definitely run better than windows 8, however, you may still want to change the look of the desktop as you like. simple! you can quickly customize and even change the transparency of the start menu bar in win 10. read on to learn how to do it!
windows 10 will definitely run better than windows 8, however, you may still want to change the look of the desktop as you like. simple! you can quickly customize and even change the transparency of the start menu bar in win 10. read on to learn how to do it! - Tips to start Android device when power button is broken
 the power button (power key) is an extremely important function button on smartphone devices, because it supports users to perform the on / off operation of the screen and start / turn off the phone completely. .
the power button (power key) is an extremely important function button on smartphone devices, because it supports users to perform the on / off operation of the screen and start / turn off the phone completely. . - Trick to Run commands on Start Menu and Taskbar on Windows 10
 on windows 10 you usually open the run command by typing the keyword run in the search box and then press enter, or right-click the start button and select run from the options menu, or alternatively press the windows + r. key combination. you may not know on windows 10, users can pin the run command to start menu for faster access.
on windows 10 you usually open the run command by typing the keyword run in the search box and then press enter, or right-click the start button and select run from the options menu, or alternatively press the windows + r. key combination. you may not know on windows 10, users can pin the run command to start menu for faster access. - Personalize the Start Menu of Windows 10
 finally, with windows 10 version, microsoft also brought back the familiar start menu button. and of course it also allows users to customize more than before. here are ways you can personalize the start menu the way you want.
finally, with windows 10 version, microsoft also brought back the familiar start menu button. and of course it also allows users to customize more than before. here are ways you can personalize the start menu the way you want.










 How to set priorities for applications in Windows 10
How to set priorities for applications in Windows 10 How to add or remove 'SEC NVMe Idle Timeout' from Power Options in Windows 10
How to add or remove 'SEC NVMe Idle Timeout' from Power Options in Windows 10 What is Multi TouchPad on laptop?
What is Multi TouchPad on laptop? How to add or delete AHCI Link Power Management - HIPM / DIPM from Power Options on Windows
How to add or delete AHCI Link Power Management - HIPM / DIPM from Power Options on Windows How to play a video format that is not supported on Windows 10
How to play a video format that is not supported on Windows 10 How to batch format photos in Windows 10
How to batch format photos in Windows 10