How to organize photos with the Photos app on Windows 10
Do you have photos everywhere and there's no easy way to organize them? If you are using Windows 10, there are ways to organize them all. Best of all, you can do this through the default Photos app, bundled with Windows 10, without needing to install additional software. Here's how to organize your photos on Windows 10.
Open the Photos app
To get started, you need to open the Windows Photos app. To do that, simply open the Start menu and enter the word 'Photos'. Click the entry that appears or press the Enter key.
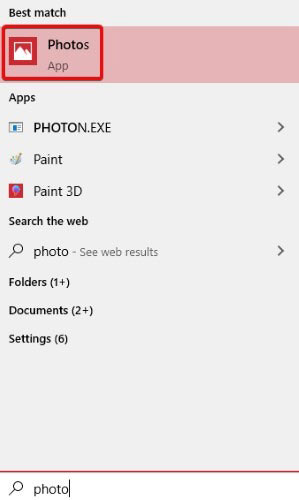 How to organize photos with the Photos app on Windows 10 Picture 1
How to organize photos with the Photos app on Windows 10 Picture 1
For other ways, please refer to the article: How to open the Photos app on Windows 10.
View photos in Timeline mode
When the Photos app starts up, you will automatically see all your photos in the timeline. To return to this view in the future, just click 'Collection' at the top.
 How to organize photos with the Photos app on Windows 10 Picture 2
How to organize photos with the Photos app on Windows 10 Picture 2
With this view, you will find all the images that Windows can find. They are arranged in the order of the nearest images at the top and allow you to scroll back in time as you go down. You can scroll by using the mouse wheel or click on the specific date on the right side to get to that point.
If you notice that Photos is missing a folder, you can add more photos through the 'Import' function in the upper right corner of the menu. You can import images from a folder on your PC or from a USB memory stick.
 How to organize photos with the Photos app on Windows 10 Picture 3
How to organize photos with the Photos app on Windows 10 Picture 3
Create an album using the Photos application
If you have an idea on how to organize your photos, you can create albums for them yourself. To do this, click the Album tab at the top of the screen, then click 'New Album' .
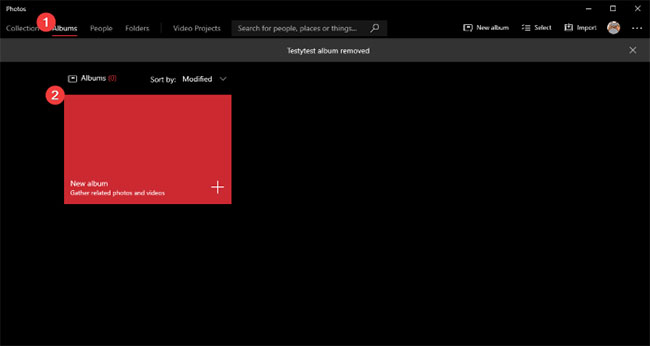 How to organize photos with the Photos app on Windows 10 Picture 4
How to organize photos with the Photos app on Windows 10 Picture 4
In the next screen, select the images you want to include in the album by clicking on them. A red border will appear around the selected image and a checkmark will appear in the box at the top right. Don't worry about naming it yet, just select the photos you want to add to the selected albums first.
When you're done, click 'Create' .
 How to organize photos with the Photos app on Windows 10 Picture 5
How to organize photos with the Photos app on Windows 10 Picture 5
In the next screen, select the pencil icon next to the album title and give the appropriate name, then press the Enter key. Your album is now saved and ready to use, so return to the main menu using the arrow in the upper left corner when you're done.
 How to organize photos with the Photos app on Windows 10 Picture 6
How to organize photos with the Photos app on Windows 10 Picture 6
Sort photos by people
Photos can also organize photos using facial recognition. To do this, make sure you have folders that want to identify people inside uploaded to the application. You can do this via the 'Import' option in the upper right corner.
Once you've imported the folders into Photos, click on the People tab at the top. You can see that People organized all the photos by faces. You can then attach these faces to your contacts in your Windows 10 contact list or name them, if you haven't already done so.
 How to organize photos with the Photos app on Windows 10 Picture 7
How to organize photos with the Photos app on Windows 10 Picture 7
Windows 10 has a handy Photos app that makes organizing photos easier. Now you know how to import photos, create albums, and even organize photos by face.
Do you have any photo organizing tips for Windows 10 users? Share your thoughts in the comments section below!
Hope you are succesful.
You should read it
- How to open the Photos app on Windows 10
- How to organize photos on iPhone
- Instructions for using Google Photos on Windows 10
- How to add photos to albums in Photos on iOS 13
- How to troubleshoot the Photos app doesn't work on Windows 10
- Use Google Photos to store unlimited photos
- 3 tips to make it easier to find photos on your computer
- Microsoft released a series of new editing features for the Photos app on Windows 11
- How to use the object deletion tool in Photos Windows
- How to save photos to Google Photos
- Instructions for editing Live Photos on iOS 10
- Photos app on Windows 11 has been updated with new photo editing features
May be interested

How to install Disney Plus as an application on Windows 10

How to exit full screen mode on Windows

How to change the Start button on Windows 10

How to set priorities for applications in Windows 10

How to add or remove 'SEC NVMe Idle Timeout' from Power Options in Windows 10

What is Multi TouchPad on laptop?






 How to organize photos on iPhone
How to organize photos on iPhone How to open the Photos app on Windows 10
How to open the Photos app on Windows 10 Useful tips for organizing bookmarks in the browser
Useful tips for organizing bookmarks in the browser 3 tips to make it easier to find photos on your computer
3 tips to make it easier to find photos on your computer How to fix Library-ms is no longer working on Windows 7/8
How to fix Library-ms is no longer working on Windows 7/8 Organize folders and Windows applications under multiple tabs
Organize folders and Windows applications under multiple tabs