9 Windows Privacy Settings You Should Change Right Now
Windows computers collect all sorts of data about you. While this is meant to enhance your experience, it can also raise privacy concerns. That's why it's important to take control of your data and protect your privacy by adjusting the following key Windows settings:
1. Turn off location services
Apps on your Windows 10 or 11 PC can track your location. While this can be useful for certain purposes, such as maps or weather apps, other apps can also access this information to track you.
If you're not comfortable sharing your location, you can easily turn off location services on Windows. To do this, open the Settings app and go to Privacy & security > App permissions > Location . Then, turn off the Location services toggle . Alternatively, you can leave this toggle on and allow or block location access for specific apps as needed.
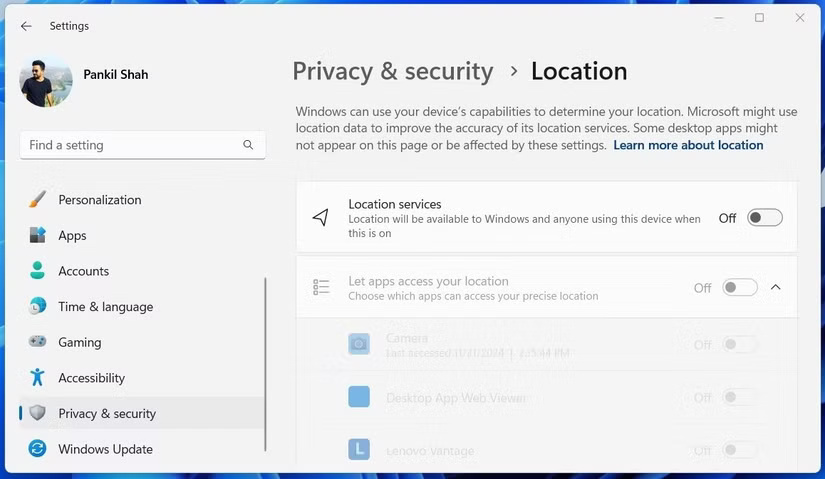 9 Windows Privacy Settings You Should Change Right Now Picture 1
9 Windows Privacy Settings You Should Change Right Now Picture 1
2. Turn off ad tracking
Windows assigns each user an Advertiser ID—a unique code that tracks a person's online activities. Microsoft then uses this data to show personalized ads across apps and services. If you don't want to see these ads and want to protect your privacy, you can easily turn off ad tracking in Windows.
To do that, all you have to do is go to Settings > Privacy & security > Windows permissions > General and turn off the Let apps show me personalized ads by using my advertising ID toggle .
Turning off ad tracking is a simple and effective way to take back control of your personal data and limit how much Microsoft knows about your online habits. While you'll still see ads, they won't be as personalized.
 9 Windows Privacy Settings You Should Change Right Now Picture 2
9 Windows Privacy Settings You Should Change Right Now Picture 2
3. Turn off Activity History
Windows' Activity History feature keeps track of your actions, such as the apps you've used, the files you've opened, and the websites you've visited. If you don't like the idea of recording your activities, you can turn this feature off.
To do this, go to the Privacy & security menu in the Settings app and click Activity History . You can then turn off the Store my activity history on this device toggle to disable the feature. Alternatively, you can use the Clear history button to delete existing data collected by Windows.
 9 Windows Privacy Settings You Should Change Right Now Picture 3
9 Windows Privacy Settings You Should Change Right Now Picture 3
4. Turn off Cloud Content Search and search history
By default, Windows search not only searches your local files, but also pulls content from the web, including OneDrive, Outlook, and other Microsoft services you use. On top of that, Windows keeps a record of all your search queries, all with the aim of improving your search experience.
Fortunately, you can prevent Windows from pulling results from the cloud and storing your search history. To do this, go to Privacy & security > Search permissions and turn off the toggles under Cloud Content Search and History . Then, click the Clear device search history button to delete your existing search data.
 9 Windows Privacy Settings You Should Change Right Now Picture 4
9 Windows Privacy Settings You Should Change Right Now Picture 4
5. Prevent Windows from sending diagnostic data
To help ensure Windows runs smoothly and provides a bug-free experience, Microsoft collects all sorts of diagnostic data from your computer. This data can include details about how you use apps, how you interact with features, and errors you encounter. While this helps Microsoft improve its operating system, it can be annoying if you prioritize privacy.
While you can't stop Windows from collecting and sending all data, you can opt out of sharing optional diagnostic data with Microsoft by adjusting your settings. To do so, go to Settings > Privacy & security > Diagnostics & Feedback > Diagnostic Data and turn off the Send optional diagnostic data toggle .
As mentioned in the Settings app, turning this option off won't affect your device's performance or security - Windows will continue to run normally.
 9 Windows Privacy Settings You Should Change Right Now Picture 5
9 Windows Privacy Settings You Should Change Right Now Picture 5
6. Turn off Online Speech Recognition
Some apps on your PC rely on Microsoft's Online Speech Recognition technology to process voice commands and transcribe speech. However, if you don't use apps that require speech recognition, turning this feature off can give you peace of mind, ensuring that your voice data isn't being collected without your knowledge.
To do this, just go to Settings > Privacy & security > Speech and turn off the Online speech recognition toggle . Note that turning this setting off won't affect your ability to use voice typing on Windows.
 9 Windows Privacy Settings You Should Change Right Now Picture 6
9 Windows Privacy Settings You Should Change Right Now Picture 6
7. Turn off experience sharing feature
One of the benefits of using a Microsoft account on your Windows PC is that you can sync your activities across all your devices using the same account. However, this can also put your privacy at risk by making your data more accessible across platforms.
If you don't want this, you can turn off shared experiences on Windows. To do this, go to Settings > Apps > Advanced app settings > Share across devices and select the Off button .
 9 Windows Privacy Settings You Should Change Right Now Picture 7
9 Windows Privacy Settings You Should Change Right Now Picture 7
8. Review which apps have access to your camera and microphone
Cameras and microphones are among the most sensitive devices on your PC because they can capture private moments or conversations. Since many apps require access to these features for legitimate purposes — such as video calls, voice recordings, or online meetings — completely disabling camera and microphone access may not always be possible.
To resolve this issue, it is important to review which applications have access to your camera and microphone on Windows. This will allow you to identify any suspicious applications or programs that may be invading your privacy and take the necessary steps to disable their access or remove them completely.
 9 Windows Privacy Settings You Should Change Right Now Picture 8
9 Windows Privacy Settings You Should Change Right Now Picture 8
9. Use Microsoft Privacy Dashboard
Adjusting the privacy settings mentioned above in Windows will help protect your personal information in the future, but if you're concerned about the data Microsoft has collected, you can use the Microsoft Privacy Dashboard. This is a centralized tool that lets you view, manage, and delete the data associated with your Microsoft account across devices and services.
Here's how you can access and use the Microsoft Privacy Dashboard:
- Open your favorite web browser and .
- Click the Sign in button and sign in with your Microsoft account.
- Go to the Privacy section and click the Privacy Dashboard button.
In the Microsoft Privacy Dashboard, you will find many options such as location activity, browsing history, search history, etc. You can go through each category to review and delete the data collected. Regularly managing your data through the Microsoft Privacy Dashboard is a great way to take an active role in protecting your privacy.
 9 Windows Privacy Settings You Should Change Right Now Picture 9
9 Windows Privacy Settings You Should Change Right Now Picture 9
By taking the time to adjust these privacy settings on your Windows PC, you can significantly reduce the amount of personal data that is collected and shared without you realizing it. Whether it's turning off location services, disabling ad tracking, or reviewing app permissions, every step makes a difference and protects your information from unwanted disclosure.
So what are you waiting for? Update your privacy settings today!
You should read it
- A tool to help you control your privacy in Windows 10
- Change the following 7 iOS settings to better Safari security
- Facebook has just updated its privacy checker, here are four things you need to know to protect your account
- LinkedIn privacy settings
- Facebook Places: how to edit privacy settings
- Privacy control on Windows 10 computers with the following 5 tips
- Privacy practices on Google Chrome
- Security guide on Pinterest
- Quickly secure YouTube accounts
- 5 Facebook privacy settings you should know
- Tips to prevent 'tag' on Facebook
- Facebook recommends that 2 billion users re-check privacy settings
May be interested

How to change Zalo password on phone when you forget the password

When and when not to use Auto-Enhance on smartphone photos?

7 Best Chrome Extensions for Quick Information Gathering

Should you use third-party apps for social media platforms?

Guide to group voice and video calls on WhatsApp

Feelings when reading The Magic Pen






 A tool to help you control your privacy in Windows 10
A tool to help you control your privacy in Windows 10 Change the following 7 iOS settings to better Safari security
Change the following 7 iOS settings to better Safari security How to change regional settings on Windows 10
How to change regional settings on Windows 10 Customize PC Settings on Windows 8.1 as you like
Customize PC Settings on Windows 8.1 as you like How to change mouse settings in Windows
How to change mouse settings in Windows Summary of several ways to quickly access the Settings application on Windows 10
Summary of several ways to quickly access the Settings application on Windows 10