How to change the storage location of Search Index in Windows 10
By default, Windows will use the index when searching to give you faster search results. The search index (Search Index) includes only the locations you have selected. These locations can be filtered by the type of file (extension), file attributes, and the file content you want to index.
Search Index data files are stored in the % ProgramData% MicrosoftSearchData folder location by default. You can choose to store the index in any other internal location you want. You will not be able to choose to use removable media, networks or external locations as an index storage location.
This tutorial will show you how to change the storage location of Search Index data file in Windows 10.
Note : You must be logged in as an administrator to make changes.
Change the storage location of Search Index under Indexing Options
1. Open Control Panel (icon view), click the Indexing Options icon and close Control Panel.
2. Click the Advanced button .
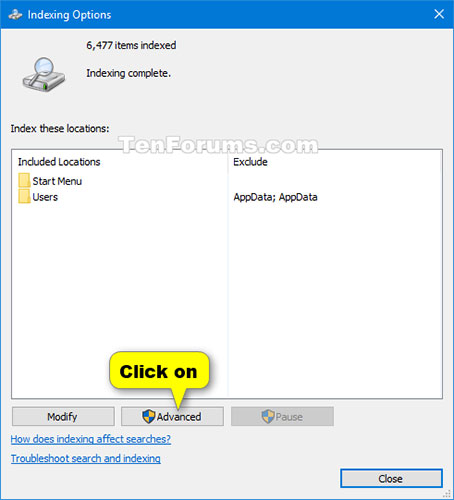
3. Click the Select new button in Index Location.
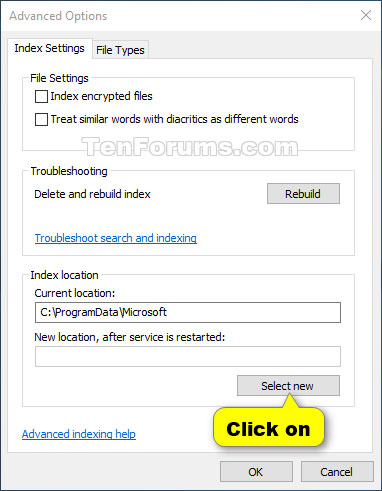
4. Browse to and select the new location (eg "D" ) you want to save the index data files and click OK.
Note : The new location is where the Search / Data folders will be saved.
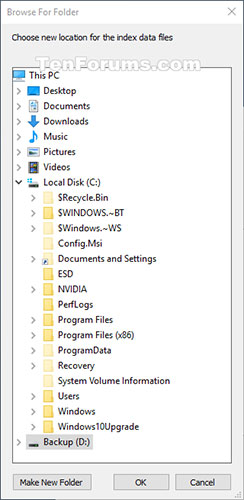
5. Click OK to apply.
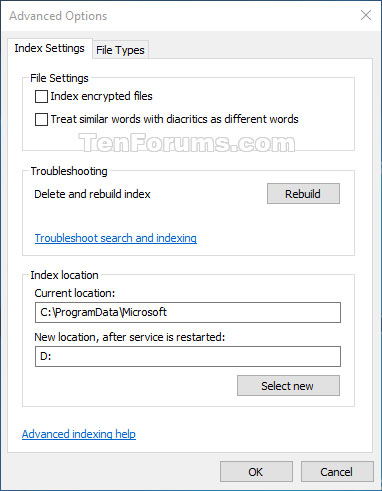
6. Click Close.
Change the storage location of Search Index in Registry Editor
1. Press the Win + R keys to open the Run dialog box, enter regedit and click OK to open the Registry Editor.
2. If prompted by UAC, click Yes.
3. Navigate to the location of the key below in the Registry Editor.
HKEY_LOCAL_MACHINESOFTWAREMicrosoftWindows Search 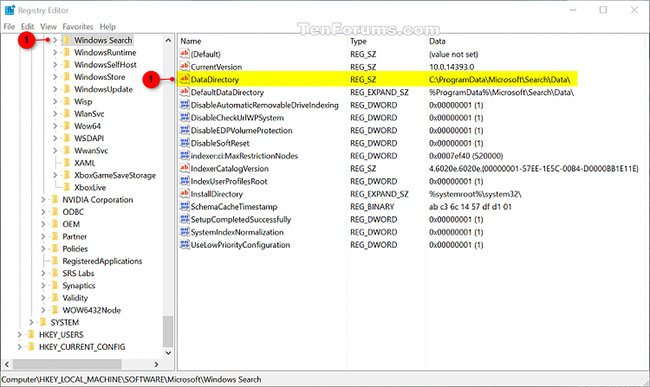
4. To the right of the Windows Search key, double-click the DataDirectory string value to modify it.
5. Enter the full path of the location you want to store the index, add SearchData to the end of this path and click OK.
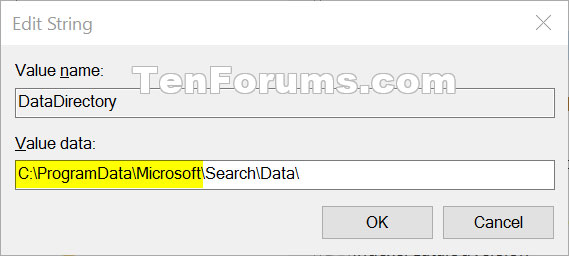
6. Close Registry Editor.
7. Stop and restart the Windows Search service to apply changes.
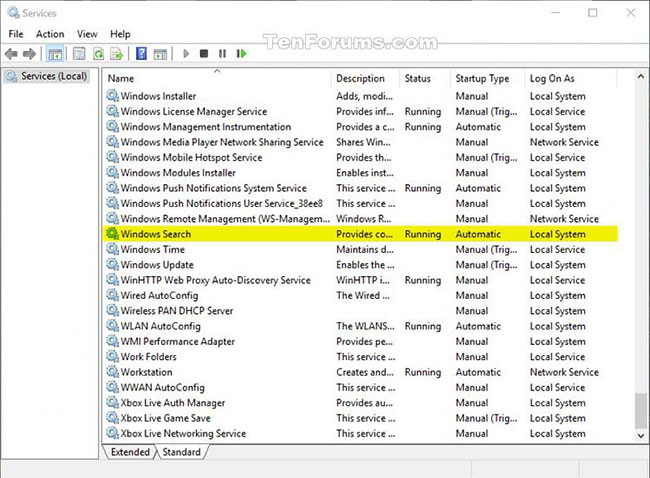
You should read it
- How to Change Indexing Options in Windows 8
- Small tips to improve Windows Search Indexing
- Turn off Indexing Service to let the computer run faster
- Use Index in Access 2016
- How to Add a Folder to the Windows 7 File Index
- Text Search in MongoDB
- Google Search failed to index new content
- How to make your Google Index website as fast as possible?
May be interested
- Text Search in MongoDB
 starting with version 2.4, mongodb started supporting text indexes to search within the string content.
starting with version 2.4, mongodb started supporting text indexes to search within the string content. - Google Search failed to index new content
 google search is encountering a rather troublesome problem in which new content is not automatically indexed in their search results.
google search is encountering a rather troublesome problem in which new content is not automatically indexed in their search results. - How to Change Location Settings in Windows 8
 windows 8 includes a built-in location platform that informs apps, web pages, and networks of your regional location. while this service tailors ads and content to best suit your needs, location services can also be invasive. you can...
windows 8 includes a built-in location platform that informs apps, web pages, and networks of your regional location. while this service tailors ads and content to best suit your needs, location services can also be invasive. you can... - How to make your Google Index website as fast as possible?
 and on this vast internet world, with google dominance, it can only be done through google's search - search mechanism. and technically, you have to wait for the googlebot to proceed - crawl, read and filter the website content, then add the google index list ...
and on this vast internet world, with google dominance, it can only be done through google's search - search mechanism. and technically, you have to wait for the googlebot to proceed - crawl, read and filter the website content, then add the google index list ... - How to write the above index, below index in Excel
 this article will guide you to some quick ways to write the above index and lower index in excel for both text and numeric values.
this article will guide you to some quick ways to write the above index and lower index in excel for both text and numeric values. - How to change the location of Taskbar on Windows 10
 windows 10 users can change the location of the taskbar to the top, left or right with a simple way.
windows 10 users can change the location of the taskbar to the top, left or right with a simple way. - How to use the INDEX function in excel?
 along with vlookup and hlookup, an extremely interesting search function that you should not ignore is the index function. how to use it? is it difficult or not?
along with vlookup and hlookup, an extremely interesting search function that you should not ignore is the index function. how to use it? is it difficult or not? - How to change where Windows screenshots are saved
 we can completely change the location of saving screenshots on the computer, depending on the needs and convenience of each person. below are instructions for changing the location of saving windows screenshots.
we can completely change the location of saving screenshots on the computer, depending on the needs and convenience of each person. below are instructions for changing the location of saving windows screenshots. - Change Storage Space in Storage Pool on Windows 10
 you can use storage spaces to group two or more drives together in a storage pool and then use that pool's capacity to create virtual drives called storage space. archive).
you can use storage spaces to group two or more drives together in a storage pool and then use that pool's capacity to create virtual drives called storage space. archive). - Change the account and default storage folder of OneDrive on Windows 10
 by default, onedrive integrated in windows 10 will synchronize data and store in c drive partition. however, if you have a lot of data with multiple onedrive accounts, the system partition will be very fast. but the following way will help you choose another storage folder as well as change the default data synchronization location of onedrive.
by default, onedrive integrated in windows 10 will synchronize data and store in c drive partition. however, if you have a lot of data with multiple onedrive accounts, the system partition will be very fast. but the following way will help you choose another storage folder as well as change the default data synchronization location of onedrive.










 How to test the Windows 10 webcam webcam
How to test the Windows 10 webcam webcam How to test the Windows 10 microphone
How to test the Windows 10 microphone Change the default audio player in Windows 10
Change the default audio player in Windows 10 How to enable / disable Index Encrypted Files feature in Windows 10
How to enable / disable Index Encrypted Files feature in Windows 10 How to turn on / off volume in Windows 10
How to turn on / off volume in Windows 10 How to disable SMB3 in Windows 10
How to disable SMB3 in Windows 10