List of settings to check after updating Windows 10
Instead of releasing a new operating system every few years, Windows now releases major feature updates once or twice a year. However, these updates usually mean that your settings and preferences are changed to whatever Microsoft wants.
This is why you need a checklist to go through some of the most common settings Windows Updates tend to change.
1. Display settings
Have you recently installed a major feature update and discovered the brightness has changed or the desktop icons have a different size? The biggest advantage of the display settings is that you may notice something goes wrong right away. You can usually edit them in two setting groups.
First, go to Start> Settings> System> Display .
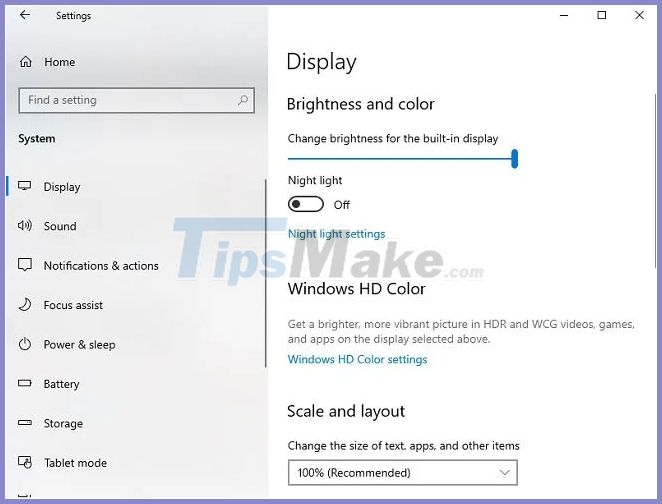
These settings are mainly related to brightness, resolution, and other display settings. If you have a second monitor and it is not recognized or is not working correctly, the update may have changed your driver.
There is another area to check for is Start> Settings> Personalization .
From here you can change the background image (something Windows updates always change), font size, lock screen settings, etc. This is also where you will make changes to Start menu, which Microsoft wants to revamp in major updates.
2. Driver problem
Another thing to add to the Windows 10 update checklist is the driver. Take a moment to make sure all your hardware and peripherals are working properly. While you probably already have the best driver, Microsoft sometimes thinks you need something different, even if it's completely incompatible. Incorrect drivers can also cause problems with the overall performance of the system.
Before you think your device is suddenly not working with the new update, check to see if the Windows update changed your drivers. Although there are more detailed instructions on how to check for updated drivers, you can see which drivers Windows has installed by going to Start> Settings> Update & Security> Windows Update .
Select View update history on the right. Expand Driver Updates . This shows which driver was updated and on what date.

You can recover the faulty driver by right-clicking the Start menu and choosing Device Manager . Select your device, right-click on it and choose Properties . Select the Driver tab and click on Roll back driver . You can also visit the manufacturer or developer's website to download the latest drivers.
For devices where Microsoft frequently changes drivers, you can use a trick that prevents Windows from automatically updating specific drivers.
3. Network settings and updates
Microsoft wants to keep your computer more secure by making sure you always get the latest updates. This means any settings you have set to restrict updates can be removed after a major feature update. Usually, smaller security updates don't affect this.
The first step is to check the Update settings. Go to Start> Settings> Update & Security . Go to Windows Update and scroll until you see the option to pause updates. Also, select Advanced options , if you have changed any of these options in the past, such as receiving other Microsoft product updates.

If you have set a Metered Connection to prevent updates until you are ready, double-check that setting. Go to Settings> Network & Internet> Wi-Fi . Click Manage known networks on the right side. Select the network (s), and then click Properties.
You can also change whether the computer automatically connects and whether the PC can be detected on the network via this screen.
4. Windows Apps Return
Obviously, Microsoft knows which application and software users need more than the user. Of course, that applies to almost every technology developer. However, as with most devices, you want the bloatware to go away. For example, many users don't want the XBox on their Windows 10 machine. While Microsoft has made it very difficult to remove this application, you can remove almost any trace of it.
Check your installed apps to see if anything is coming back. If removing them is not easy, use this bloatware removal guide for Windows 10.
5. Default application
If you want an app other than the default Windows apps to open certain files, then a major Windows 10 update can revert you back to the original defaults. A quick test ensures you are using the correct application when opening the file.
Go to Settings> Apps> Default Apps . Click any category to change the current default option.

You should read it
- Steps to uninstall updates on Windows 10 and Windows 11
- How to fix 100% disk error on Windows 10 Creator Updates
- How to fix 'Pause Windows Updates' option not available in Windows 11/10
- How to delete pending updates on Windows 10
- 7 ways to fix Windows Updates not working error
- Instructions to turn off Chrome automatic updates in Windows
- How to Enable Automatic Updates
- Microsoft and Intel cooperated to provide microcode updates for the CPU via Windows updates
May be interested
- How to check and access UEFI settings on Windows 10
 if you want to access uefi firmware settings to change the default boot order or set password uifi, you do not know how to do it. you can refer to the steps taken to access uefi settings in the following article of network administration.
if you want to access uefi firmware settings to change the default boot order or set password uifi, you do not know how to do it. you can refer to the steps taken to access uefi settings in the following article of network administration. - How to Check if Microsoft Windows is Activated
 this wikihow article will teach you how to check if your copy of microsoft windows is activated and licensed. open the settings app. click the start button and click the settings gear.
this wikihow article will teach you how to check if your copy of microsoft windows is activated and licensed. open the settings app. click the start button and click the settings gear. - 5 ways to fix Touchpad/Trackpad not working after updating to Windows 11
 since users updated to windows 11, there have been quite a few problems appearing. in some cases, services do not work. in other cases, users have difficulty in customizing features.
since users updated to windows 11, there have been quite a few problems appearing. in some cases, services do not work. in other cases, users have difficulty in customizing features. - 6 main settings must check when Skype is not working
 these troubleshooting steps will resolve skype's most common problems, whether your microphone is inactive or an object that sounds like a robot.
these troubleshooting steps will resolve skype's most common problems, whether your microphone is inactive or an object that sounds like a robot. - Microsoft released updates for both Windows 8.1 and Windows 7 but also 'promoted' more printer errors
 during the november 2021 patch tuesday update, besides windows 10 and windows 11 microsoft also released updates for computers running windows 8.1 (kb5007255) and windows 7 (kb5007236).
during the november 2021 patch tuesday update, besides windows 10 and windows 11 microsoft also released updates for computers running windows 8.1 (kb5007255) and windows 7 (kb5007236). - Instructions for adding 'Check for Updates' option to Windows Context Menu
 windows 10 is gradually switching from control panel to new settings application. in this application, you can easily check for new updates by navigating to update and security -> windows update, then clicking check for updates. however, you can do this faster by switching the check for updates option to the context menu on the desktop.
windows 10 is gradually switching from control panel to new settings application. in this application, you can easily check for new updates by navigating to update and security -> windows update, then clicking check for updates. however, you can do this faster by switching the check for updates option to the context menu on the desktop. - How to fix iPhone email not updating
 if your iphone email isn't updating, there could be a number of issues. these include incompatible system settings, software issues, differences in email protocols, etc.
if your iphone email isn't updating, there could be a number of issues. these include incompatible system settings, software issues, differences in email protocols, etc. - New features in the Settings application on Windows 11
 microsoft has completely redesigned the user interface in windows 11, which means many apps from windows 10 will now look different. one of them is the settings app.
microsoft has completely redesigned the user interface in windows 11, which means many apps from windows 10 will now look different. one of them is the settings app. - How to get back 20GB of storage after the Windows 10 November update
 updating to windows 10 november helps the system to operate more stably, without many errors. however, updating windows 10 november will consume a lot of hard disk space after the update process is completed.
updating to windows 10 november helps the system to operate more stably, without many errors. however, updating windows 10 november will consume a lot of hard disk space after the update process is completed. - How to fix error 0x80070522 when updating Windows
 error 0x80070522 occurs mainly during updating to the latest version of windows, including windows 11. if the error occurs on the screen, the full error message 'privilege not held' will be displayed. here tipsmake will guide you how to fix error 0x80070522 when updating windows.
error 0x80070522 occurs mainly during updating to the latest version of windows, including windows 11. if the error occurs on the screen, the full error message 'privilege not held' will be displayed. here tipsmake will guide you how to fix error 0x80070522 when updating windows.










 How to lock Windows PC after automatic login
How to lock Windows PC after automatic login How to activate the new Start menu on Windows 10
How to activate the new Start menu on Windows 10 How to quickly find specific system settings on Windows 10
How to quickly find specific system settings on Windows 10 How to transfer free space from one drive to another in Windows 10
How to transfer free space from one drive to another in Windows 10 How to enable Copy / Paste in Windows 10 Command Prompt
How to enable Copy / Paste in Windows 10 Command Prompt How to view Windows 10 computer startup and shutdown history
How to view Windows 10 computer startup and shutdown history