How to change mouse settings in Windows
A computer mouse is an important input device for a computer, making it easier for users to manipulate. However, if you are bored with the default mouse image on Windows, want to change its speed and settings, see the following article to bring a new look to your mouse on Windows. you.
- Instructions to change the interface of the mouse cursor on Windows
Configure the main mouse settings
On Windows 7 or later, click Start , type 'Control panel' , then click the resulting link.
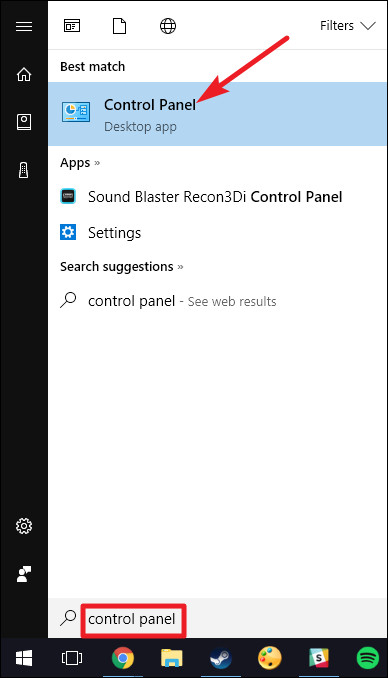
In the upper right of the "Control Panel" window, change the drop-down list in 'View By' to 'Large Icons' to make things clearer and then double-click the " Mouse " application.
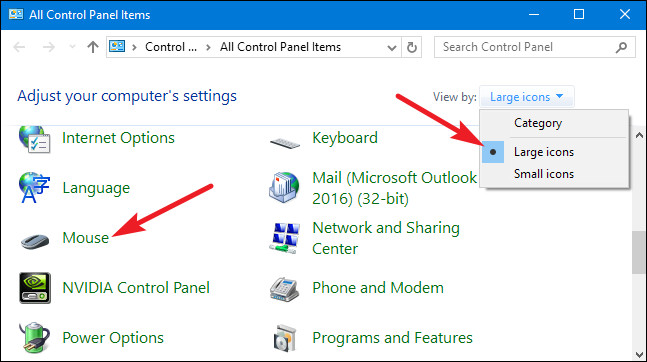
Left mouse button and right mouse button

The " Buttons " tab provides three options. The 'Switch primary and secondary buttons' option swaps left and right mouse functions, convenient if you are left-handed. The 'Double-click speed' setting adjusts the speed of double-clicking, setting the speed fast or slow depending on your preference.
The ' Click Lock ' setting allows you to use the click and drag function without holding and dragging the left mouse button by default. Most users don't want to enable this feature, but it can be very useful if your fingers or hands are 'tired'.
- How to delete and improve the right-click menu
Cursor

The " Pointers " tab allows you to change the look of the cursor and context cursor associated with it, you can select different types of pointers in the drop-down list of " Scheme " such as switching to a color cursor Black or white to show better contrast in windows or make the pointer larger or smaller to fit your vision.
In the " Customize " list, you can change each cursor in Scheme. Mark a cursor, click the " Browse " button and then select the replacement image from the default folder or another folder if you have Download some gorgeous pictures you want to use.
Mouse cursor options

The 'Pointer Options' tab allows you to control different cursor settings on the screen. The 'Pointer Speed' option in the " Motion " category is probably the most adjusted setting in this tutorial. Moving the slider to the left or right causes the cursor to move slowly or faster.
The "Enhance pointer precision" option is also worth noting. If you enable this option, Windows will speed up the cursor to move faster than the mouse movement, suitable for using the mouse in a small physical space. It is a particularly useful option if you have a big screen. However, disabling this option may be useful for designers and gamers who want more control.
The 'Snap To' option moves your cursor to the default dialog box whenever a new window appears. Many people prefer this installation over the rest of the settings because it is handy and requires little mouse movement.
The options in the " Visibility " group make the cursor clearer on the screen in different ways. The "Pointer trails" option will create a visual cursor while it is moving, making it easier for people with vision difficulties and small screen use to follow. 'Hide pointer while Typing' is an option to hide the mouse while typing is more popular. The last option allows you to press the Ctrl button at any time to highlight the position of the cursor. It is very handy for people with visual problems.
Mouse wheel

The " Wheel " tab is all settings related to the mouse wheel, the options in the 'Vertical Scrolling' group allow you to control when scrolling the mouse wheel while viewing long pages. Switching it will scroll three lines of text.You can change this value or even set the mouse wheel to move the entire text screen at the same time.
The options in the 'Horizontal Scrolling' section control when you rotate the scroll wheel to the side (assuming your mouse supports this function). By default, pressing the roller to the side will cause the page to move horizontally three characters. You can adjust this value here.
Hardware

The " Hardware " tab allows you to view the properties of the mouse or mouse connected to the computer. This feature is required when you troubleshoot hardware.
Configuring accessibility settings (Accessibility)
There are also several mouse settings that you can configure through the accessibility settings of the computer. These settings are intended to make the use of the mouse easier for people with disabilities, but anyone can find some useful options here.
Back to the "Control Panel" main window, click on the "Ease of Access Center" link and in the next window, click the option 'Make the mouse easier to use'.

The 'Make the mouse easier to use' window contains some useful settings.

Cursor
This section is a smaller, more centralized version of the " Pointers " tab in the mouse settings menu above, providing white, black pointers and inverted pointers with three sizes.
Mouse key
The 'Turn on Mouse Keys' option in this section allows you to use the numeric keypad on the full-size keyboard to move the cursor.
- No numeric keypad? No problem! Here's how to create a numeric keypad on Windows
Manage Windows more easily
The ' Activate a window by hovering over' option is quite useful if you manage multiple windows. It allows you to transfer Windows focus to a specific application without clicking on the application's window. You just need to move the cursor to the right area. You will wait for a small amount of time to avoid accidentally activating a window while moving through it to switch to another window.
Turn on the 'Prevent windows from being automatically arranged' option to disable the automatic "window" resizing window in Windows 8 and Windows 10. This is a popular choice for those who don't like editing. New interface in the current operating system versions.
Check third-party mouse tools

If you use a mouse from Logitech or another provider like Razer or Corsair, you can use Windows-based software to control those specific devices. Installation in these third-party applications will 'override' the default mouse settings in Windows. Refer to the manufacturer's manual or online help section for instructions on these specific programs.
You should read it
- How to change mouse cursor on Google Chrome
- How to switch left to right mouse on Windows 11
- 8 things to know when buying a computer mouse
- How to fix mouse lag in Windows 11/10
- How to change the mouse pointer on Windows 11 with many styles and colors
- Windows 10 mouse problems and workarounds
- How to change the function of mouse keys
- The best mouse models are worth owning in 2019
May be interested
- How to change the mouse pointer size and style in Windows 11
 the mouse pointer is a small component, but can greatly affect the user experience on windows in general.
the mouse pointer is a small component, but can greatly affect the user experience on windows in general. - How to switch left to right mouse on Windows 11
 many left-handed users complain that they have difficulty interacting with their computers. i will guide you how to switch left to right mouse on windows 11...
many left-handed users complain that they have difficulty interacting with their computers. i will guide you how to switch left to right mouse on windows 11... - 9 Default Windows Settings to Change Now
 windows works great out of the box, but some default settings are silently slowing you down or invading your privacy. here are nine things you should change right now for a faster, smoother, and more secure experience.
windows works great out of the box, but some default settings are silently slowing you down or invading your privacy. here are nine things you should change right now for a faster, smoother, and more secure experience. - Customize PC Settings on Windows 8.1 as you like
 while control panel doesn't change much on windows 8.1, the pc settings application is taking on more and more roles than before. do you understand all the new features of pc settings? before going to pc settings, let's take a look at how to access the familiar control panel.
while control panel doesn't change much on windows 8.1, the pc settings application is taking on more and more roles than before. do you understand all the new features of pc settings? before going to pc settings, let's take a look at how to access the familiar control panel. - How to change the mouse cursor in Windows
 how to change the mouse cursor in windows - in this article, i will show you how to change the mouse cursor in the following two main ways.
how to change the mouse cursor in windows - in this article, i will show you how to change the mouse cursor in the following two main ways. - How to change the function of mouse keys
 the mouse is one of the most important devices in a computer. in some cases, you may want to change the mouse functions to suit your habits.
the mouse is one of the most important devices in a computer. in some cases, you may want to change the mouse functions to suit your habits. - How to change the color and size of the mouse pointer on Windows 10
 windows 10 now allows you to increase the size of the mouse pointer and change its color. want the mouse pointer to be black? you will be satisfied. want a big red mouse pointer for easy viewing? you can do that.
windows 10 now allows you to increase the size of the mouse pointer and change its color. want the mouse pointer to be black? you will be satisfied. want a big red mouse pointer for easy viewing? you can do that. - Summary of several ways to quickly access the Settings application on Windows 10
 on windows 10, microsoft integrated a new application called settings. this settings application is a metro application created by microsoft to replace the classic control panel application. the windows password change option is now no longer available on the control panel like in previous versions, and if you want to change the windows password you will have to manipulate via the settings application.
on windows 10, microsoft integrated a new application called settings. this settings application is a metro application created by microsoft to replace the classic control panel application. the windows password change option is now no longer available on the control panel like in previous versions, and if you want to change the windows password you will have to manipulate via the settings application. - Set up a computer mouse for left-handed people
 in fact there are many left-handed people but the rate is very small compared to the number of right-handed people. therefore, they are forced to change their habits, using their hands not to agree on activities or objects designed for the majority. but for those who have difficulty adapting, it is difficult enough to hold and move a computer mouse.
in fact there are many left-handed people but the rate is very small compared to the number of right-handed people. therefore, they are forced to change their habits, using their hands not to agree on activities or objects designed for the majority. but for those who have difficulty adapting, it is difficult enough to hold and move a computer mouse. - How to change DNS settings on Apple TV
 you may have tried basic troubleshooting steps like rebooting the router and modem, checking cables, etc. but nothing seems to work. another option you can try is to change the dns settings.
you may have tried basic troubleshooting steps like rebooting the router and modem, checking cables, etc. but nothing seems to work. another option you can try is to change the dns settings.










 List of the best RAM for your computer should not be ignored
List of the best RAM for your computer should not be ignored Best ergonomic (Ergonomic) keyboard 2018
Best ergonomic (Ergonomic) keyboard 2018 8 things to know when buying a computer mouse
8 things to know when buying a computer mouse Ways to activate Touchpad without a mouse
Ways to activate Touchpad without a mouse