How to use Bottom Quick Settings to change the location to open Quick Settings
Usually, Android devices open Quick Settings by swiping down from the top of the screen. However, there are many types of smartphones with large screen sizes so the manufacturer has changed the position of Quick Settings on the bottom of the screen, or on the two sides of the screen to serve the needs of one-hand use.
And if you want to change the position of opening Quick Settings from the bottom up that the device does not support, you can use the application Quick Quick Settings.
Bottom Quick Settings helps users quickly access the settings on the device by swiping up from the bottom of the screen, or from the two sides of the device to display the interface. So instead of opening it from top to bottom, you can open many different ways. The following article will guide how to use the Bottom Quick Settings application for Android devices.
- How to add multiple customizations to Quick Settings on Android
- How to bring Android's Quick Settings to iPhone
- How to enable Android 10 Focus Mode
- Summary of invaluable keyboard shortcuts on Android
Instructions for using Bottom Quick Settings Android
Step 1:
We download the Bottom Quick Settings app for Android by following the link below.
- Download Bottom Quick Settings Android
Step 2:
After installation is complete we open the application to use. First of all we will ask the user for permission to use the service. Then you choose the location and open the Settings interface , the default from the bottom to the top, you can change to another location.


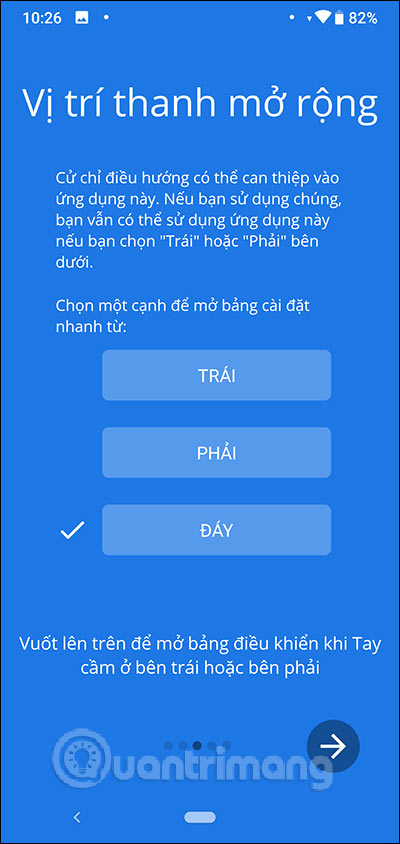
Step 3:
To access the main interface, users need to turn on Running Services to activate the extension bar containing Quick Settings. At this time, the bottom edge of the screen shows a small white edge , because previously selected the position of Quick Settings display at the bottom of the screen. The display interface will have quick settings, or applications, the URL is the shortcut of the application.


Step 4:
If you want to add settings and applications , we click the box and then the content you want to add in the section You can also add, including URLs, applications, shortcuts.


Each content has different content input interface for us to choose. Then, the Quick Settings interface will be changed as below, such as adding access applications.



Step 5:
The setting interface will display only 1 color adjustment bar. If you want to add other content editing bar , click on the Drag bar item and you are transferred to the interface of the option of the drag bar. If you want to use the pull bar, slide the circle button to the right to activate .
Then the Quick Settings interface displays more adjustment bars.



Step 6:
To add the number of rows and columns in the extension bar , click on the Layout section . Then the interface of Quick Settings changes as below.



There are also many other adjustment items such as Extensions, Bottom status bar, and some advanced settings settings. Particularly with the Color section to change the interface of Quick Settings or Notifications is custom paid. In case you do not want to use this feature, just turn off the running Service mode.



So Bottom Quick Settings helps us adjust the Quick Settings interface as we like. You can add more content to facilitate access, or change the layout of the Quick Settings interface that the application creates at the bottom of the screen.
I wish you successful implementation!
You should read it
- How to bring Android's Quick Settings to iPhone
- 6 useful Android settings you may not know yet
- How to change Quick Access in File Explorer on Windows 10
- Do you know how to use the Android 5.0 notification system effectively?
- 7 Android gestures you may not know yet
- 5 settings you should change on Galaxy S9 / S9 +
- How to search for settings options in the Settings menu on Android
- How to Change Location Settings in Windows 8
May be interested
- How to add more customizations to Quick Settings on Android
 from android 7.0 nougat version to android 8.0 oreo, users can intervene in the quick settings area to add more options for the device.
from android 7.0 nougat version to android 8.0 oreo, users can intervene in the quick settings area to add more options for the device. - 5 settings you should change on Galaxy S9 / S9 +
 samsung's software on galaxy s9 and s9 + is powerful and full of features, but there are some settings that users find uncomfortable to use. so this article will give a list of 5 user settings that should be disabled immediately after using galaxy s9 or s9 +.
samsung's software on galaxy s9 and s9 + is powerful and full of features, but there are some settings that users find uncomfortable to use. so this article will give a list of 5 user settings that should be disabled immediately after using galaxy s9 or s9 +. - Instructions to lock Quick Settings on Android
 to prevent others from being able to adjust quick settings on android, you should lock quick settings, following the instructions below.
to prevent others from being able to adjust quick settings on android, you should lock quick settings, following the instructions below. - How to change DNS settings on Apple TV
 you may have tried basic troubleshooting steps like rebooting the router and modem, checking cables, etc. but nothing seems to work. another option you can try is to change the dns settings.
you may have tried basic troubleshooting steps like rebooting the router and modem, checking cables, etc. but nothing seems to work. another option you can try is to change the dns settings. - How to find the position of an open Word file - Display the location of the open file in Word
 the following article shows you how to quickly locate the current file in word 2013 with the quick access toolbar.
the following article shows you how to quickly locate the current file in word 2013 with the quick access toolbar. - Quick fix of 'Location is not available' error on Windows 10/8/7
 location is not available error occurs mostly on windows 10/8/7 while users try to open one or more personal folders (such as documents, pictures, music, videos, ...) folders from shortcuts on windows explorer.
location is not available error occurs mostly on windows 10/8/7 while users try to open one or more personal folders (such as documents, pictures, music, videos, ...) folders from shortcuts on windows explorer. - How to customize the Taskbar in Windows 7, change the location, hide the Taskbar
 the taskbar (also known as the taskbar) is a small area of the screen used to display the start menu, along with icons of pinned programs, active programs on the computer, and time. by default, the taskbar is located at the bottom of the screen. in windows 7, you can customize some features of the taskbar
the taskbar (also known as the taskbar) is a small area of the screen used to display the start menu, along with icons of pinned programs, active programs on the computer, and time. by default, the taskbar is located at the bottom of the screen. in windows 7, you can customize some features of the taskbar - How to change download location on Safari iPhone
 if you want to change the download location on safari, it is also very simple, suitable for the purpose of managing download files of each person. below are instructions for changing the download location on safari iphone.
if you want to change the download location on safari, it is also very simple, suitable for the purpose of managing download files of each person. below are instructions for changing the download location on safari iphone. - Change these 6 settings on One UI 7 now!
 the one ui 7 update has brought a fresh look and some visual changes to samsung galaxy phones. however, there are some default settings that you should try changing before you get too used to them.
the one ui 7 update has brought a fresh look and some visual changes to samsung galaxy phones. however, there are some default settings that you should try changing before you get too used to them. - How to Quick Reply on Apple Messages
 to quick reply to a message on apple messages, open settings → tap 'notifications' → tap 'messages' → tap 'allow notifications.' when a message arrives, slide down on the notification → type your reply and send. open the settings app. it's ...
to quick reply to a message on apple messages, open settings → tap 'notifications' → tap 'messages' → tap 'allow notifications.' when a message arrives, slide down on the notification → type your reply and send. open the settings app. it's ...










 How to use the Like Italy Calendar - Van Nien Calendar 2020
How to use the Like Italy Calendar - Van Nien Calendar 2020 How to send photos and audio recordings via email with VoNo
How to send photos and audio recordings via email with VoNo How to translate a conversation on Google Assistant
How to translate a conversation on Google Assistant Turn your Android device into a webcam
Turn your Android device into a webcam How to use xFiles to hide photos and contacts on iPhone
How to use xFiles to hide photos and contacts on iPhone How to update Google Play Services on Android
How to update Google Play Services on Android