How to change lock screen and screensaver timeout settings on Windows
Meanwhile, screensaver is an image or animation that appears when your PC has been idle for a while. Like the lock screen, the screensaver will also appear for about a minute.
If you are wondering how you can display the lock screen or screensaver longer, this article will show you various ways to change the timeout settings of the lock screen and screensaver.
1. How to change the lock screen timeout setting
First, let's see how you can configure the Windows 10 lock screen timeout setting.
Using Windows System Settings
Windows System Settings comes in handy in many different situations. Let's see how you can use them to change Windows 10's screen lock timeout setting:
- Press Win + I to open System Settings.
- Select the Personalization option from the menu items.
- Click the Lock screen option in the left pane.
- Scroll down on the right hand side and select the Screen timeout settings option .
- Click the On battery power drop-down menu in the right pane and choose your preferred option.

Apply the same settings to the When plugged in option in the right pane. From there, close System Settings and reboot your device to save these changes.
Using Edit Plan Settings (via Control Panel)
Control Panel is a trusted Windows tool that helps you configure various System Settings. The article will show you how to use it to configure screensaver timeout settings. In this case, we will use the Control Panel to navigate to the Edit Plan Settings.
Here are the steps you need to follow:
- Type Control Panel into the Start menu search bar and select the best match.
- Click the View by drop-down menu and select Small icons .
- Select Power Options from the menu items.
- Click the Change plan settings option on the right hand side.
- Locate the Turn off the display option . From there, select your preferred options on the On battery and When plugged in drop-down menus .
- Finally, click the Save changes button .
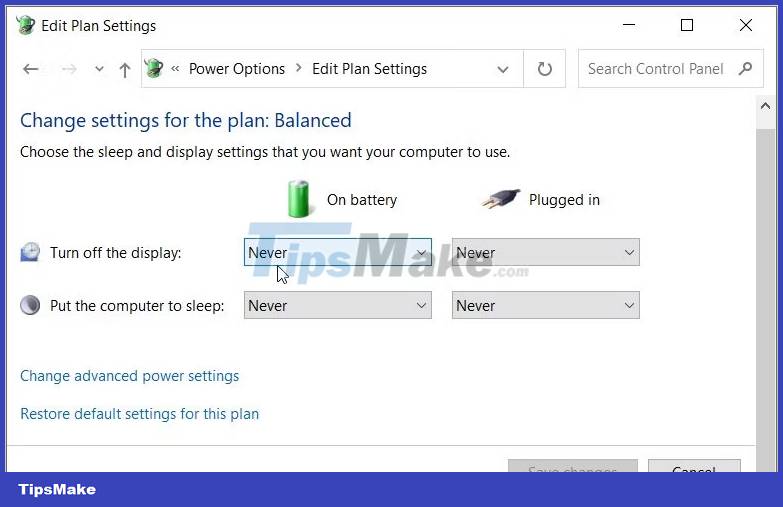
Using Advanced Power Options (via Control Panel)
You can also use the Control Panel's Advanced Power Options to configure the lock screen timeout settings. It's very simple, just follow these steps:
- Press Win + R to open the Run command dialog box.
- Enter Control Panel and then click OK.
- Select Power Options from the menu items.
- Click Change plan settings . From there, select the Change advanced power settings option on the next screen.
- Scroll down and click the Display option . Next, click the Turn off display after option .
- Select the On battery option , then configure the lock screen timeout setting using the arrow buttons. From there, apply the same settings to the Plugged in option .
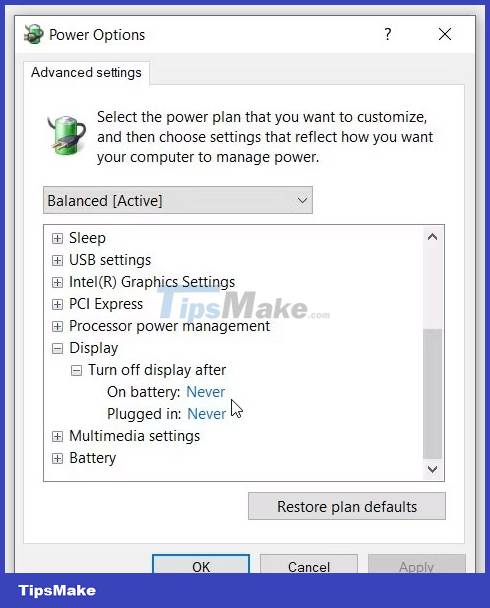
When you're done, click Apply > OK. Finally, close the Control Panel and then restart the device to save these changes.
Using Command Prompt
Command Prompt is a reliable tool that can help you fix various Windows system problems. Interestingly, this tool can also help you configure settings on your device.
Here's how to configure the Windows lock screen timeout setting using Command Prompt:
- Press Win + R to open the Run command dialog box .
- Type CMD and press Ctrl + Shift + Enter to open Command Prompt with admin rights.
- Next, type the following commands - one by one - and press Enter :
powercfg.exe /setacvalueindex SCHEME_CURRENT SUB_VIDEO VIDEOIDLE 60powercfg.exe /setacvalueindex SCHEME_CURRENT SUB_VIDEO VIDEOCONLOCK 60The "60" in the command indicates how long (seconds) the lock screen should be displayed. If you want to increase the lock screen duration, apply the previous steps and change "60" to another value of your choice.
When you're done, type the following command and press Enter :
powercfg.exe /SETACTIVE SCHEME_CURRENTFinally, restart your PC to save these changes.
How to change screensaver timeout settings
Now let's explore how you can change screensaver timeout settings.
Using System Settings
Here's how to change the duration of screensavers using System Settings:
- Press Win + I to open System Settings.
- Type screensaver in the Settings search bar and select the Change screen saver option .
Remember that you can only change screensaver timeout settings if screensavers are enabled. If screensavers are currently disabled, click the Screen saver drop-down menu and select your preferred image.
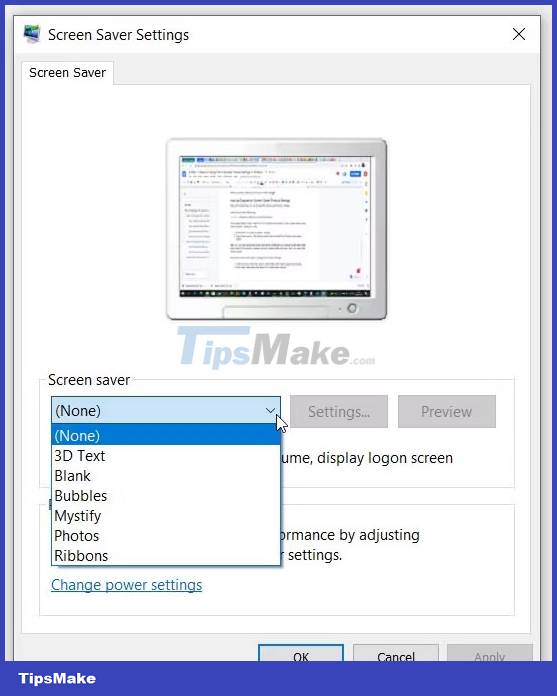
From there, follow these steps to configure screensaver timeout settings:
- Navigate to the Wait option on the Screen Saver Settings window.
- Click the arrow buttons to select the screen saver duration (in minutes).

Finally click Apply and then click OK to save these changes.
Using Local Group Policy Editor
Local Group Policy Editor (LGPE) is an amazing tool that makes it easy to configure a variety of system settings. Now, here's how you can use this tool to configure screensaver timeout settings:
- Press Win + R to open the Run command dialog box .
- Type gpedit.msc and press Enter to open LGPE.
- Navigate to User Configuration > Administrative Templates > Control Panel > Personalization .
- Double-click the Screen saver timeout option on the right hand side.
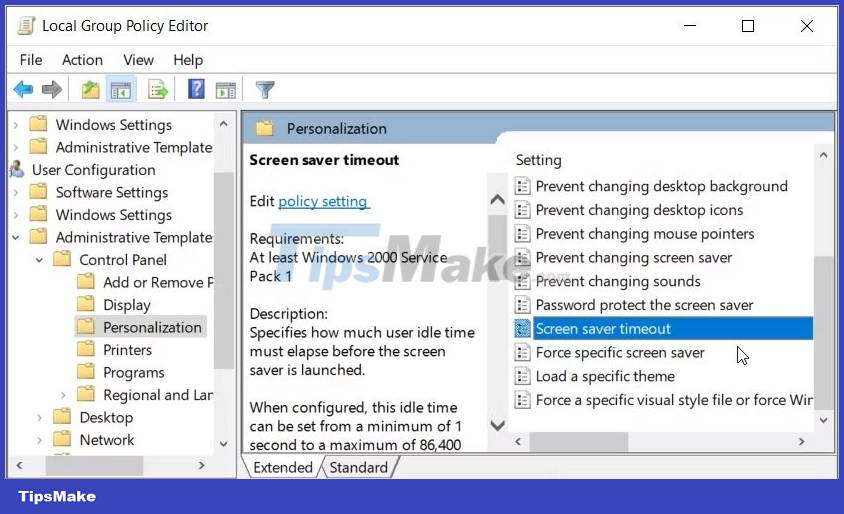
In the next window, select the Enabled option . From there, use the arrow buttons next to the Seconds box to choose the duration of the screensaver.
Click Apply > OK , then close LGPE. Finally, reboot the device to save these changes.
If you want to disable screensaver settings, here are the steps you need to follow:
- Navigate to the Personalization option on LGPE following the previous steps.
- Double-click the Screen saver timeout option and select the Disabled or Not Configured option .
- Finally, click Apply > OK , and then close LGPE.
Using Registry Editor
Registry Editor can help you adjust screensaver timeout settings easily. But this is a rather sensitive tool, so you should consider backing up the Registry before proceeding.
Now, here's how to configure screensaver timeout settings using Registry Editor:
- Press Win + R to open the Run command dialog box .
- Type Regedit and click OK to open the Registry Editor.
- Copy-paste the following command into the address bar:
HKEY_USERS.DEFAULTControl PanelDesktopLocate the ScreenSaveTimeOut option on the right hand side.
If the key is missing, right-click in the empty space to the right and select New > DWORD (32-bit) Value . From there, rename the value to ScreenSaveTimeOut and press Enter.
Next, double-click the ScreenSaveTimeOut value.
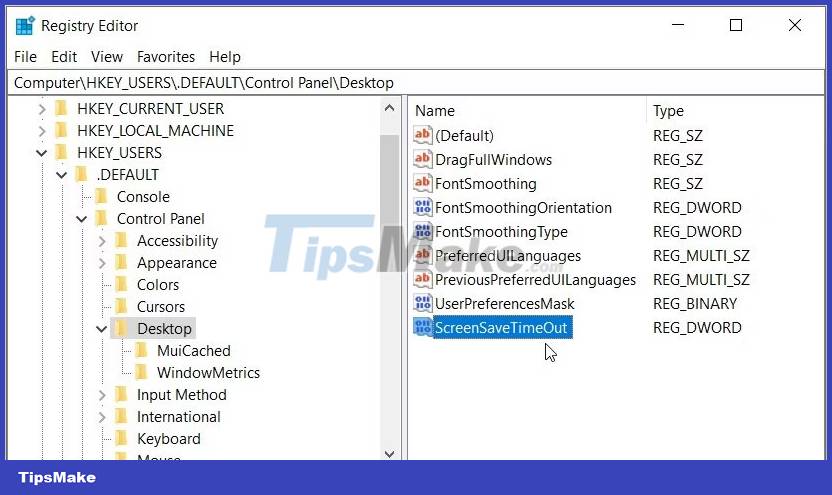
Now enter the screensaver's wait time (in seconds) in the Value data box . The default option is usually 900 seconds (15 minutes), but you can enter the desired value. Finally, click OK and then restart the device to save these changes.
You should read it
- How to change DNS settings on Apple TV
- How to Change Lock Screen Settings in Windows 8
- Customize PC Settings on Windows 8.1 as you like
- How to change mouse settings in Windows
- How to Change Screensaver Settings in Windows
- How to change the lock screen background in Windows 10
- Summary of several ways to quickly access the Settings application on Windows 10
- Instructions on how to customize the lock screen on MacBook
May be interested
- Instructions to customize the lock screen on Windows 11
 at default settings, you will see on the lock screen of windows 11 contains components such as clock, date and wallpaper.
at default settings, you will see on the lock screen of windows 11 contains components such as clock, date and wallpaper. - How to disable Lock Screen lock screen on Windows 8, 10
 on windows 8 and windows 10, lock screen lock screen allows users to select any image as wallpaper as well as display the date and time on the screen when logging out of windows. however, when logging back into windows, users are forced to use the mouse to bypass this lock screen lock screen.
on windows 8 and windows 10, lock screen lock screen allows users to select any image as wallpaper as well as display the date and time on the screen when logging out of windows. however, when logging back into windows, users are forced to use the mouse to bypass this lock screen lock screen. - How to fix Clock Watchdog Timeout errors in Windows 10
 clock watchdog timeout is a blue screen of death that microsoft windows users may encounter. there are several potential causes and solutions for this rare problem.
clock watchdog timeout is a blue screen of death that microsoft windows users may encounter. there are several potential causes and solutions for this rare problem. - Lock Mac OS X screen when needed
 but did you know that only a very small screen lock is possible, but do we have 7 ways to do it? please administer the point network through this list.
but did you know that only a very small screen lock is possible, but do we have 7 ways to do it? please administer the point network through this list. - Custom Android lock screen tips you shouldn't overlook
 android is known for being flexible, highly customizable. you can customize the home screen, app drawer or notification panel, etc. to fit your needs. so why is the lock screen on your android phone still the same?
android is known for being flexible, highly customizable. you can customize the home screen, app drawer or notification panel, etc. to fit your needs. so why is the lock screen on your android phone still the same? - How to change the lock screen Win 10
 how to change the lock screen win 10. when we use windows 10 with a login password, we will have a wallpaper for the lock screen. lock screen wallpaper if you do not set, the windows system will automatically use the images available on the system.
how to change the lock screen win 10. when we use windows 10 with a login password, we will have a wallpaper for the lock screen. lock screen wallpaper if you do not set, the windows system will automatically use the images available on the system. - How to install and use screensavers of 'classic' versions of Windows on Windows 11
 if you are the type of person who loves nostalgia, and wants to relive some of the glory days of windows 95, 98, 2000, me or xp, the easiest method is to install a screensaver pack. (screensaver) classic microsoft.
if you are the type of person who loves nostalgia, and wants to relive some of the glory days of windows 95, 98, 2000, me or xp, the easiest method is to install a screensaver pack. (screensaver) classic microsoft. - How to change the lock wallpaper over time on Windows 10 Mobile
 usually lock screen wallpaper or start wallpaper will be selected fixed and cannot be changed. however, users can completely set the mode to change the lock screen background and the wallpaper starts over time on windows 10 mobile.
usually lock screen wallpaper or start wallpaper will be selected fixed and cannot be changed. however, users can completely set the mode to change the lock screen background and the wallpaper starts over time on windows 10 mobile. - Remove Network icon on Lock Screen lock screen Windows 10
 lock screen lock screen on windows 10 is the first screen that you see when you log in to your account. the lock screen has a lot of functions, such as using to set individual options, configuring a number of options such as configuring application status, customizing background wallpapers, activating cortana to perform some basic tasks when your computer is locked.
lock screen lock screen on windows 10 is the first screen that you see when you log in to your account. the lock screen has a lot of functions, such as using to set individual options, configuring a number of options such as configuring application status, customizing background wallpapers, activating cortana to perform some basic tasks when your computer is locked. - How to fix AMD Driver Timeout (TDR) error on Windows
 if you use an amd graphics processor, you may encounter a driver timeout error. the error is triggered by the windows operating system feature, timeout detection and recovery (tdr).
if you use an amd graphics processor, you may encounter a driver timeout error. the error is triggered by the windows operating system feature, timeout detection and recovery (tdr).









 Microsoft will change the way the Print Screen key works on Windows 11
Microsoft will change the way the Print Screen key works on Windows 11 How to fix the error that ClipChamp cannot be installed on Windows 11
How to fix the error that ClipChamp cannot be installed on Windows 11 How to prevent OneDrive from syncing Windows desktop shortcuts
How to prevent OneDrive from syncing Windows desktop shortcuts How to fix 'PC Name Is Invalid' error on Windows 11
How to fix 'PC Name Is Invalid' error on Windows 11 How to set up hotkey to download website images in Windows 10/11
How to set up hotkey to download website images in Windows 10/11