How to reset Windows 10 internet settings
That is, now, if there are any problems with network and Internet operations and provided that they are caused by incorrect settings, then these network problems can be solved very fast.
As you perform the following steps, note that after resetting network and Internet settings, all network settings will return to the state they were in when you first installed Windows 10. That is, if your connection requires you to enter any parameters manually, you will have to repeat them.
Important: Resetting network settings does not necessarily fix existing problems with the Internet. In some cases even aggravating them. Follow the steps described only if you are ready for such a development.
Reset Network and Internet Settings in Windows 10 Settings
As you perform the following steps, note that after resetting network and Internet settings, all network settings will return to the state they were in when you first installed Windows 10. That is, if your connection requires you to enter any parameters manually, you will have to repeat them.
To reset network settings, network adapter settings, and other components in Windows 10, follow these simple steps.
- Go to Start menu > Settings , hidden behind the gear icon (or press Win + I key ).

- Select ' Network and Internet ', then select ' Status '.
- At the bottom of the network status page, click ' Reset Network '.

- Click ' Reset now '.

-
Select Yes in the network reset confirmation window. This will begin the process of resetting and restarting your computer.

-
You will receive a warning when your computer is about to restart. You'll have plenty of time to save your work and close all applications.

-
When your computer restarts, you'll notice that your network connection isn't working. This is because your network card has reset and released the previous connection. Just select the network icon, select the network you want to reconnect to, and select Connect .

-
If your TCP/IP settings are set to auto-discover , your network connection will detect the appropriate network settings and connect to the internet without any problems.
After clicking the button, you will need to confirm resetting network settings and wait a while until the computer restarts.
After restarting and connecting to the network, Windows 10, as well as after installation, will ask you if this computer is detected on the network (i.e. public or private network), then the setup process The repetition can be considered complete.
Note: this process will remove all network adapters and reinstall them in the system. If you've had problems installing drivers for your network card or Wi-Fi adapter in the past, they're likely to happen again.
You should read it
- Instructions 2 simple ways Reset Windows 10 (The last part)
- How to Reset Network Settings on Android
- How to reset, reset the network on Windows 11
- Summary of some simple ways to Reset Windows 10
- How to Reset Network Settings on PC or Mac
- How to use the Reset feature on Windows 10
- How to reset network data usage on Windows 10
- How to Reset Your Home Network
May be interested
- Steps to reset all apps on Windows 10
 when the computer encounters many difficult-to-resolve errors, you can reset (reset) all applications on windows 10 operating system to default to their original state.
when the computer encounters many difficult-to-resolve errors, you can reset (reset) all applications on windows 10 operating system to default to their original state. - 3 ways to reset Folder View Settings to default in Windows 11
 folder view settings in windows helps you control how the contents of a particular folder are displayed and organized. if you've changed these settings, but now want to reset them to the default view, it's easy to do.
folder view settings in windows helps you control how the contents of a particular folder are displayed and organized. if you've changed these settings, but now want to reset them to the default view, it's easy to do. - This is how to reset network settings on Windows 10 with just one click
 if there are problems with internet connection errors on windows 10, such as a computer, laptop does not receive wired network, can not connect to the network or connect but can not access the network, slow network, flickering network, network yellow exclamation, wifi yellow exclamation ... then you can reset the network on your windows 10 computer.
if there are problems with internet connection errors on windows 10, such as a computer, laptop does not receive wired network, can not connect to the network or connect but can not access the network, slow network, flickering network, network yellow exclamation, wifi yellow exclamation ... then you can reset the network on your windows 10 computer. - Instructions to reset Windows Firewall Rules to the initial default state
 windows firewall is built into the windows operating system, which is an important part of the security system. however, over time, more and more applications are passed on the firewall. fortunately, however, you can reset windows firewall to its original default settings.
windows firewall is built into the windows operating system, which is an important part of the security system. however, over time, more and more applications are passed on the firewall. fortunately, however, you can reset windows firewall to its original default settings. - How to reset Windows Backup settings to default on Windows 10
 you can reset windows backup settings to defaults and here are the steps to complete this task on windows 10.
you can reset windows backup settings to defaults and here are the steps to complete this task on windows 10. - Steps to reset WiFi modem
 the reset process will restore the modem to its factory default settings. this will also remove any custom settings you may have changed, including setting up static ip addresses, dns, personalized passwords, wifi settings, routing settings, and dhcp.
the reset process will restore the modem to its factory default settings. this will also remove any custom settings you may have changed, including setting up static ip addresses, dns, personalized passwords, wifi settings, routing settings, and dhcp. - How to Reset Network Settings on Android
 today's tipsmake will show you how to delete bluetooth, mobile data, and wi-fi network settings on your android device at the same time. you can reset network settings from the settings menu. however, the settings menu will vary depending on the manufacturer and phone model you are using.
today's tipsmake will show you how to delete bluetooth, mobile data, and wi-fi network settings on your android device at the same time. you can reset network settings from the settings menu. however, the settings menu will vary depending on the manufacturer and phone model you are using. - How to reset Windows Terminal to default settings on Windows 10
 windows terminal allows you to customize many different setup options. this is also the highly appreciated factor of this tool. however, if i have made too many changes to the windows terminal and want to revert to the default settings, what should i do? ,
windows terminal allows you to customize many different setup options. this is also the highly appreciated factor of this tool. however, if i have made too many changes to the windows terminal and want to revert to the default settings, what should i do? , - How to reset TCP/IP on Windows 10 and Windows 11
 transmission control protocol/internet protocol is an extremely important component in shaping how your windows pc communicates with other devices on the internet.
transmission control protocol/internet protocol is an extremely important component in shaping how your windows pc communicates with other devices on the internet. - How to reset PS5 to factory reset quickly
 having problems with your playstation 5 (ps5) dualsense controller and want to reset it? follow these steps to return the ps5 controller to factory settings.
having problems with your playstation 5 (ps5) dualsense controller and want to reset it? follow these steps to return the ps5 controller to factory settings.

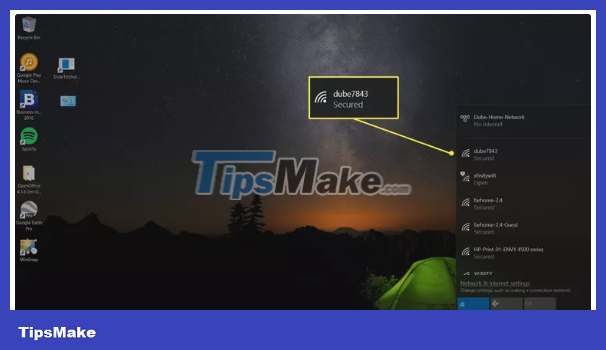










 What is Windows 10 operating system? Versions of Windows 10
What is Windows 10 operating system? Versions of Windows 10 What is the difference between Windows 10 and Windows 11?
What is the difference between Windows 10 and Windows 11? Instructions on how to turn on and off Windows 10 firewall in the easiest way
Instructions on how to turn on and off Windows 10 firewall in the easiest way 6 quick ways to schedule Windows 10 computer shutdown
6 quick ways to schedule Windows 10 computer shutdown 5 ways to quickly fix Windows 10 error of not recognizing headphones
5 ways to quickly fix Windows 10 error of not recognizing headphones Instructions for setting virtual RAM on Windows 10 to make your computer run faster
Instructions for setting virtual RAM on Windows 10 to make your computer run faster