How to Update Windows 8.1
Method 1 of 3:
Setting Up Automatic Updates
-
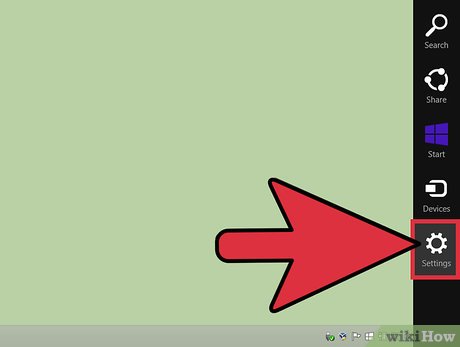 Swipe in from the right side of your screen and select 'Settings.'
Swipe in from the right side of your screen and select 'Settings.'- If using a mouse, point to the lower right corner of your screen, move the mouse pointer up, and select 'Settings.'
-
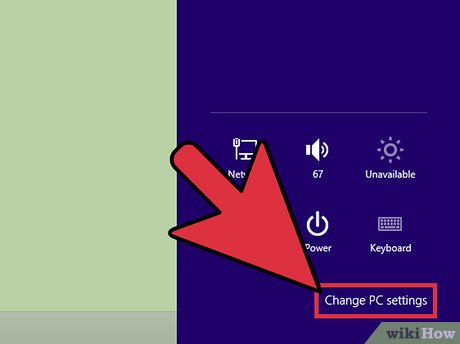 Click on 'Change PC settings,' then select 'Update and recovery.'
Click on 'Change PC settings,' then select 'Update and recovery.' -
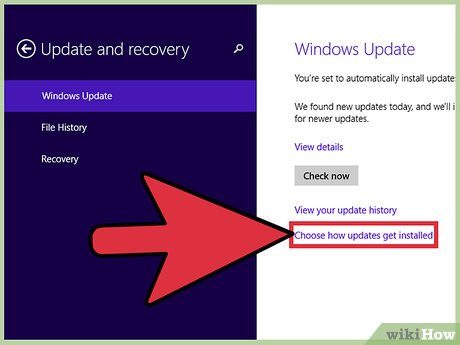 Select 'Choose how updates get installed.'
Select 'Choose how updates get installed.' -
 Click on the dropdown menu below 'Important updates,' then select 'Install updates automatically.'
Click on the dropdown menu below 'Important updates,' then select 'Install updates automatically.' -
 Place a checkmark next to 'Give me recommended updates the same way I receive important updates", then click on 'Apply.'
Place a checkmark next to 'Give me recommended updates the same way I receive important updates", then click on 'Apply.' -
 Close the 'Change settings' dialog box. Going forward, Microsoft will automatically install updates for Windows 8.1 at the time updates become available.[1]
Close the 'Change settings' dialog box. Going forward, Microsoft will automatically install updates for Windows 8.1 at the time updates become available.[1]
Method 2 of 3:
Checking For Updates Manually
-
 Swipe in from the right side of your screen and select 'Settings.'
Swipe in from the right side of your screen and select 'Settings.'- If using a mouse, point to the lower right corner of your screen, move the mouse pointer up, and select 'Settings.'
-
 Click on 'Change PC settings,' then select 'Update and recovery.'
Click on 'Change PC settings,' then select 'Update and recovery.' -
 Click on 'Check now.' Windows will begin searching for the latest updates available from Microsoft.
Click on 'Check now.' Windows will begin searching for the latest updates available from Microsoft. -
 Click on 'Install updates' if updates are available.
Click on 'Install updates' if updates are available. -
 Review and accept the license terms, then click on 'Finish.' Windows will then take a few moments to install the latest updates from Microsoft.
Review and accept the license terms, then click on 'Finish.' Windows will then take a few moments to install the latest updates from Microsoft.
Method 3 of 3:
Troubleshooting
-
 Use the Windows Update Troubleshooter to fix problems with Windows Update if you experience problems with installing the latest updates from Microsoft. The troubleshooter tool can identify and automatically resolve problems associated with Windows Updates.
Use the Windows Update Troubleshooter to fix problems with Windows Update if you experience problems with installing the latest updates from Microsoft. The troubleshooter tool can identify and automatically resolve problems associated with Windows Updates.- Navigate to Microsoft's website at http://windows.microsoft.com/en-us/windows/troubleshoot-problems-installing-updates#1TC=windows-8 and click on the 'Windows Update Troubleshooter' link in the first sentence.
- Save the .diagcab file to your desktop, then double-click on the file to launch the troubleshooter. Your computer will use the troubleshooter tool automatically resolve issues related to Windows Updates.
-
 Use System Restore to restore your computer to an earlier point in time if your computer stops responding after it restarts and begins to install updates. The System Restore feature will help resolve and reverse problems caused by new Windows Updates.
Use System Restore to restore your computer to an earlier point in time if your computer stops responding after it restarts and begins to install updates. The System Restore feature will help resolve and reverse problems caused by new Windows Updates.- Press and hold the Power button on your computer until it powers off, then press the Power button again to restart your computer. The Automatic Repair window will display on-screen.
- Click on 'Restore' next to 'System Restore.'
- Follow the on-screen prompts to reinstall Windows updates after your system is restored. In most cases, updates will install correctly after performing a system restore.
-
 Try restarting your computer if it fails to apply the latest updates from Microsoft. Some updates apply to files and services currently in use while your computer is turned on, and will not be applied until you restart your computer.[2]
Try restarting your computer if it fails to apply the latest updates from Microsoft. Some updates apply to files and services currently in use while your computer is turned on, and will not be applied until you restart your computer.[2]
3.5 ★ | 2 Vote
You should read it
- How to Update Windows
- How to Turn Off Microsoft Updates in Windows XP
- Microsoft warns, clicking Check for Updates will make the new Windows 10 update unstable
- How to Turn Off Automatic Updates in Windows 10
- Windows 10 updates will be divided into C, B, and D levels
- Spreading hacking tools helps Windows 7 still get updates even after Microsoft has stopped supporting
- How to Update Microsoft Word on PC or Mac
- How to Restore Deleted Files in Windows XP
May be interested
- How to change, prolong the delay of updating on Windows 10?
 on windows 10 profesional, enterprise and education versions are allowed to postpone updates (update), so users will not have to download the update for a while. you can use local group policy to set a delay time other than the default time.
on windows 10 profesional, enterprise and education versions are allowed to postpone updates (update), so users will not have to download the update for a while. you can use local group policy to set a delay time other than the default time. - Turn off driver update on Windows Update Windows 10
 on recently released versions of windows 10 build 14328 microsoft has added some new options. users can prevent windows 10 from updating drivers. by default, windows 10 automatically installs drivers from windows update when available.
on recently released versions of windows 10 build 14328 microsoft has added some new options. users can prevent windows 10 from updating drivers. by default, windows 10 automatically installs drivers from windows update when available. - How to fix Windows Update error 0xC1900101 - 0x4000D
 update error 0xc1900101 - 0x4000d sometimes appears when users try to install the latest updates on their computers. it usually happens when installing update 22h2 and force reverting the system to windows 10.
update error 0xc1900101 - 0x4000d sometimes appears when users try to install the latest updates on their computers. it usually happens when installing update 22h2 and force reverting the system to windows 10. - What to do when Windows Update crashes 0% on Windows 7/8/10?
 a windows update error crashes is one of the most common problems windows users face. if you are using windows 7/8/10 and during the update process you are notified that the error cannot be updated, or the error is updating, it will be suspended 0%, then you can apply the solution in the article below. here of network administrator to fix the error.
a windows update error crashes is one of the most common problems windows users face. if you are using windows 7/8/10 and during the update process you are notified that the error cannot be updated, or the error is updating, it will be suspended 0%, then you can apply the solution in the article below. here of network administrator to fix the error. - How to fix some errors when updating Windows 10
 besides the exciting new features, the windows 10 update also has some problems during and after installing the software. read this article to learn how to fix some of the most common problems of this update.
besides the exciting new features, the windows 10 update also has some problems during and after installing the software. read this article to learn how to fix some of the most common problems of this update. - Windows Update June 2022 continues to cause many annoying bugs
 microsoft has just updated the official windows health dashboard page to include known bugs that arise after the most recent update.
microsoft has just updated the official windows health dashboard page to include known bugs that arise after the most recent update. - Microsoft is redesigning Windows 10 Update, improving the user experience
 if you do not know, the update windows 10 may 2019 update will be available in release preview ring of windows insider program starting next week.
if you do not know, the update windows 10 may 2019 update will be available in release preview ring of windows insider program starting next week. - 3 ways to update Windows 11 official version
 windows 11 was officially launched in october 2021, can be upgraded directly from windows 10. this article shows you 3 simple ways to update windows 11.
windows 11 was officially launched in october 2021, can be upgraded directly from windows 10. this article shows you 3 simple ways to update windows 11. - Some Windows 10 machines are locked to update after updating KB5003214 and KB5003690
 windows 10 is having a problem that i don't know whether to call a bug or a feature. specifically, some users reported that they were unable to install the latest windows 10 cumulative update but instead received the 'psfx_e_matching_binary_missing' error message.
windows 10 is having a problem that i don't know whether to call a bug or a feature. specifically, some users reported that they were unable to install the latest windows 10 cumulative update but instead received the 'psfx_e_matching_binary_missing' error message. - How to uninstall Windows 10 April 2018 Update
 windows 10 april update is released to users but there are still some limitations, or your computer has problems, you can uninstall and return to the previous windows version.
windows 10 april update is released to users but there are still some limitations, or your computer has problems, you can uninstall and return to the previous windows version.

















 How to Format Windows 8
How to Format Windows 8 How to Activate Windows 8.1 for Free
How to Activate Windows 8.1 for Free How to Reinstall Windows 8 Without a CD
How to Reinstall Windows 8 Without a CD How to Install Windows 8
How to Install Windows 8 How to Find Your Windows 8 Product Key
How to Find Your Windows 8 Product Key How to Make Windows 8 Move Deleted Favorites to the Recycle Bin Instead of Deleting Them
How to Make Windows 8 Move Deleted Favorites to the Recycle Bin Instead of Deleting Them