How to Configure Profile Manager in OS X Mavericks Server App 3.X
Part 1 of 3:
Configure and Start Service
-
 Open Server App from Launch Pad.
Open Server App from Launch Pad. -
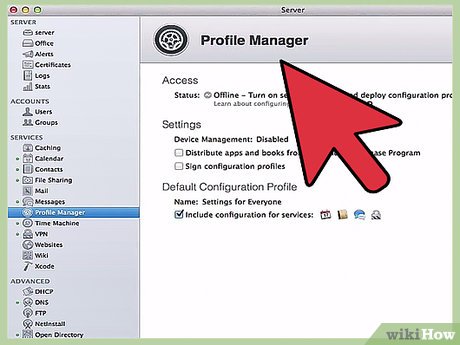 Click on Profile Manger located in the left pane of the window.
Click on Profile Manger located in the left pane of the window. -
 Configure Device Management by clicking on the Configure button.
Configure Device Management by clicking on the Configure button.- Read the overview and click the Next button when finished.
- Enter your organizations information and click the Next button when finished.
- Choose the certificate that you would like to use and click the Next button when finished. NOTE: If you produced a certificate yourself, you will receive a warning that it is not signed by a trusted certificate authority.
- Enter your Apple ID and password to obtain a push certificate from Apple and click the Next button when finished.
- Wait for service to finish setting up and click the Finish button when done.
-
 Enable the ability to 'Enroll devices using the Device Enrollment Program'. You will have to register your domain on Apple's Deployment Program website before you can continue. If you are running the server out of your home, this feature is not needed.
Enable the ability to 'Enroll devices using the Device Enrollment Program'. You will have to register your domain on Apple's Deployment Program website before you can continue. If you are running the server out of your home, this feature is not needed. -
 Enable the ability 'Distribute apps and books from the Volume Purchase Program'. This feature is not needed if you are running the server out of your home.
Enable the ability 'Distribute apps and books from the Volume Purchase Program'. This feature is not needed if you are running the server out of your home. -
 Choose your default configuration profiles by clicking on the Edit button.
Choose your default configuration profiles by clicking on the Edit button.- Name the profile, check the box if you would like to include services that have been configured, and click the Ok button when finished.
-
 Enable Sign Configuration Profiles by clicking the Edit button.
Enable Sign Configuration Profiles by clicking the Edit button.- Choose the certificate that you would like to use from the drop down menu and click Ok when finished.
-
 Turn on the Profile Manager service by click on the switch in the upper left hand corner of the window.
Turn on the Profile Manager service by click on the switch in the upper left hand corner of the window.
Part 2 of 3:
Configure Profiles for Your Devices
-
 With the Server App open and Profile Manager selected, you can get to the configuration area by two different means.
With the Server App open and Profile Manager selected, you can get to the configuration area by two different means.- Open Safari and type in the following: www.yourdomain.com/ProfileManager
- Clicking the arrow next to Open Profile Manager near the bottom of the window.
-
 Enter an authorized users credentials that has administrative privileges.
Enter an authorized users credentials that has administrative privileges. -
 To start configuring the settings by Group, Users, Devices, or Device Groups. Click on the desired choice. Suggestion is to do this by Group.
To start configuring the settings by Group, Users, Devices, or Device Groups. Click on the desired choice. Suggestion is to do this by Group. -
 Click on the Settings tab and click the Edit button.
Click on the Settings tab and click the Edit button. -
 Go through the list and start entering your desired configurations then click Ok button when finished.
Go through the list and start entering your desired configurations then click Ok button when finished. -
 Click Save so that the settings will be pushed to the User, Group, Device, or Device Group.
Click Save so that the settings will be pushed to the User, Group, Device, or Device Group. -
 Repeat for each User, Group, Device, or Device Group.
Repeat for each User, Group, Device, or Device Group.
Part 3 of 3:
Enroll Devices
-
 Open the enrollment site (i.e. www.yourdomain.com/mydevices) on the device that you wish to enroll.
Open the enrollment site (i.e. www.yourdomain.com/mydevices) on the device that you wish to enroll. -
 Log in with the user's credentials that the device will belong to.
Log in with the user's credentials that the device will belong to. -
 Click on the Profiles tab
Click on the Profiles tab- Download and install both Profiles starting with the Trust certificate.
-
 Click on the Devices tab.
Click on the Devices tab. -
 Click the Enroll button and install the Remote Management Profile.
Click the Enroll button and install the Remote Management Profile. -
 Your device is now enrolled and will automatically receive profiles that are associated with the user, group, or device group.
Your device is now enrolled and will automatically receive profiles that are associated with the user, group, or device group.
5 ★ | 1 Vote
You should read it
- Turn off password display in Windows 8 when logging in
- MS PowerPoint - Lesson 9: PowerPoint presentation
- How to Prevent Notifications when Screen Mirroring on a Mac
- How to fix the problem of left clicking on Windows
- How to restart iPhone on iOS 11 when not using the power button
- 20 small tricks with Edge browser you should know (Part 2)
- Create Button in CSS
- How to Add Email Accounts to a Mac
May be interested
- Creating SSL Server 2008 Server with ISA 2006 Firewalls (Part 2)
 in this section, we will configure a user account that allows dialup access, and then configure this cdp to allow anonymous http connections.
in this section, we will configure a user account that allows dialup access, and then configure this cdp to allow anonymous http connections. - How to set up a proxy server in Nox App Player
 although nox does not support vpn applications, but if you are using a proxy server to connect to the internet on the server, you can still configure the nox to use the same proxy server. follow the steps below to see how to configure a proxy server in the nox app player.
although nox does not support vpn applications, but if you are using a proxy server to connect to the internet on the server, you can still configure the nox to use the same proxy server. follow the steps below to see how to configure a proxy server in the nox app player. - Configure, set Incoming and Outgoing Email on SharePoint 2010 - Part 3
 in the previous sections of the article, we introduced you to some points in the process of configuring incoming email with sharepoint 2010, and this time we will continue with the rest, which is outgoing email. ..
in the previous sections of the article, we introduced you to some points in the process of configuring incoming email with sharepoint 2010, and this time we will continue with the rest, which is outgoing email. .. - Why does Apple give free OS X Mavericks upgrade?
 instead of earning an inadequate profit from operating system upgrades, apple will make a profit from buying and selling apps on the app store and services like icloud or itunes match ...
instead of earning an inadequate profit from operating system upgrades, apple will make a profit from buying and selling apps on the app store and services like icloud or itunes match ... - Learn energy saving technologies on OS X Mavericks
 through the 'core technology overview' document in pdf format released separately by apple after wwdc took place, the cupertino-based company introduced more about the features and technologies integrated in os x mavericks for manage energy consumption changes to increase device battery life.
through the 'core technology overview' document in pdf format released separately by apple after wwdc took place, the cupertino-based company introduced more about the features and technologies integrated in os x mavericks for manage energy consumption changes to increase device battery life. - HOW TO INSTALL ISA SERVER ENTERPRISE 2000 - Part III
 how to configure isa server to work with three types of isa clients: securenat client, web proxy client and firewall client. the instructions on how to configure isa server and differentiate different types of isa clients, which can be used according to different circumstances, can help the admin take advantage of isa and deploy properly with love. bridge on your organization's network system
how to configure isa server to work with three types of isa clients: securenat client, web proxy client and firewall client. the instructions on how to configure isa server and differentiate different types of isa clients, which can be used according to different circumstances, can help the admin take advantage of isa and deploy properly with love. bridge on your organization's network system - Configure, set Incoming and Outgoing Email on SharePoint 2010 - Part 2
 in the previous section of the article, we have introduced you to some of the basics of configuring and setting up sharepoint 2010 with the incoming and outgoing email features. and this time, we'll continue with some of the rest to complete this process, such as setting up active directory to display contact in outlook address book ...
in the previous section of the article, we have introduced you to some of the basics of configuring and setting up sharepoint 2010 with the incoming and outgoing email features. and this time, we'll continue with some of the rest to complete this process, such as setting up active directory to display contact in outlook address book ... - Transfer MDaemon to Exchange 2007/2003 (P.3)
 in this section we will configure the exchange server 2007 to receive mail from the internet, and configure it as a relay server for the daemon server.
in this section we will configure the exchange server 2007 to receive mail from the internet, and configure it as a relay server for the daemon server. - Configure, set Incoming and Outgoing Email on SharePoint 2010 - Part 1
 in the tutorial article below, we will introduce you to some basic steps to set up the rules applicable to incoming and outgoing emails via microsoft sharepoint 2010. application, for example, when enabling incoming feature sharepoint email, system members can automatically store emails and attachments that they send to addresses
in the tutorial article below, we will introduce you to some basic steps to set up the rules applicable to incoming and outgoing emails via microsoft sharepoint 2010. application, for example, when enabling incoming feature sharepoint email, system members can automatically store emails and attachments that they send to addresses - Configure Print Driver in Windows Server 2012
 if you want to add additional drivers to help your clients easily install the printer. please follow the steps below to configure the print driver in windows server 2012.
if you want to add additional drivers to help your clients easily install the printer. please follow the steps below to configure the print driver in windows server 2012.













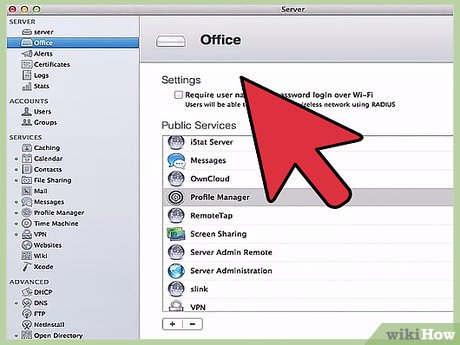










 How to Set Your Desktop Color on a Mac
How to Set Your Desktop Color on a Mac How to Reinstall Mac OS X (Leopard and Earlier)
How to Reinstall Mac OS X (Leopard and Earlier) How to Clear the iCal Cache
How to Clear the iCal Cache How to Install Software from Unsigned Developers on a Mac
How to Install Software from Unsigned Developers on a Mac How to Open a Terminal Window in Mac
How to Open a Terminal Window in Mac How to Force Quit an Application on a Mac
How to Force Quit an Application on a Mac