How to Set Up a VPN on a Mac
Connecting to a Virtual Private Network (VPN) in macOS is easy, although the process is different depending on your provider. If your admin or service sent you a VPN settings file, you can usually just double-click it to set up the...
Method 1 of 3:
Entering VPN Settings Manually
-
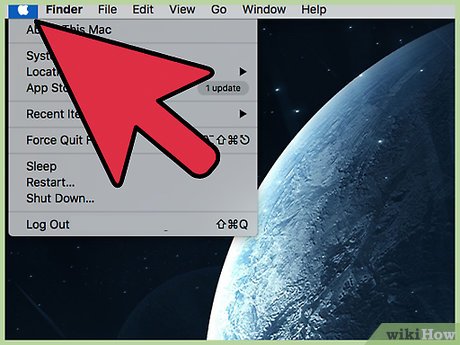 How to Set Up a VPN on a Mac Picture 1 Click the Apple menu. Once you enter the VPN settings into the Network panel of System Preferences, it'll be easy to connect to the VPN. These settings are provided by your admin or service provider.
How to Set Up a VPN on a Mac Picture 1 Click the Apple menu. Once you enter the VPN settings into the Network panel of System Preferences, it'll be easy to connect to the VPN. These settings are provided by your admin or service provider.- As of macOS Sierra, the native VPN app no longer supports PPTP VPN.[1] If you have Sierra and your service requires PPTP, see Using Shimo on macOS Sierra.
-
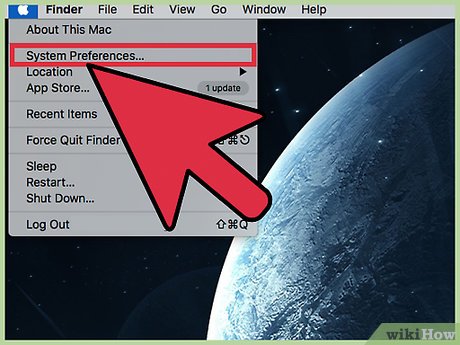 How to Set Up a VPN on a Mac Picture 2 Select 'System Preferences.'
How to Set Up a VPN on a Mac Picture 2 Select 'System Preferences.' -
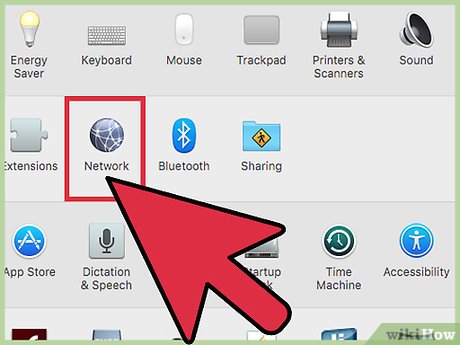 How to Set Up a VPN on a Mac Picture 3 Click the 'Network' icon.
How to Set Up a VPN on a Mac Picture 3 Click the 'Network' icon. -
 How to Set Up a VPN on a Mac Picture 4 Click the + beneath the left panel.
How to Set Up a VPN on a Mac Picture 4 Click the + beneath the left panel. -
 How to Set Up a VPN on a Mac Picture 5 Click the button next to the 'Interface' menu. The button is blue and has two arrows, and will expand a brief menu.
How to Set Up a VPN on a Mac Picture 5 Click the button next to the 'Interface' menu. The button is blue and has two arrows, and will expand a brief menu. -
 How to Set Up a VPN on a Mac Picture 6 Select 'VPN.'
How to Set Up a VPN on a Mac Picture 6 Select 'VPN.' -
 How to Set Up a VPN on a Mac Picture 7 Click the button next to the 'VPN Type' menu.
How to Set Up a VPN on a Mac Picture 7 Click the button next to the 'VPN Type' menu. -
 How to Set Up a VPN on a Mac Picture 8 Select the type of VPN. Your VPN provider should specify this in their instructions.[2]
How to Set Up a VPN on a Mac Picture 8 Select the type of VPN. Your VPN provider should specify this in their instructions.[2]- If you haven't yet signed up for VPN service, see Getting a VPN for tips on selecting a provider.
-
 How to Set Up a VPN on a Mac Picture 9 Type a name for this VPN. Type it into the 'Service Name' field. This will be the nickname for this connection.
How to Set Up a VPN on a Mac Picture 9 Type a name for this VPN. Type it into the 'Service Name' field. This will be the nickname for this connection. -
 How to Set Up a VPN on a Mac Picture 10 Click Create. Now you'll see the VPN settings for this new connection in the right panel.
How to Set Up a VPN on a Mac Picture 10 Click Create. Now you'll see the VPN settings for this new connection in the right panel. -
 How to Set Up a VPN on a Mac Picture 11 Enter the IP address for the server. Type this into the 'Server Address' field.
How to Set Up a VPN on a Mac Picture 11 Enter the IP address for the server. Type this into the 'Server Address' field. -
 How to Set Up a VPN on a Mac Picture 12 Enter your VPN account user name. This goes into the 'Account Name' field.
How to Set Up a VPN on a Mac Picture 12 Enter your VPN account user name. This goes into the 'Account Name' field. -
 How to Set Up a VPN on a Mac Picture 13 Place a check next to 'Show VPN status in the menu bar'.
How to Set Up a VPN on a Mac Picture 13 Place a check next to 'Show VPN status in the menu bar'. -
 How to Set Up a VPN on a Mac Picture 14 Click Authentication Settings.
How to Set Up a VPN on a Mac Picture 14 Click Authentication Settings. -
 How to Set Up a VPN on a Mac Picture 15 Select an authentication method. Use the instructions from your VPN provider to determine the correct choice.[3]
How to Set Up a VPN on a Mac Picture 15 Select an authentication method. Use the instructions from your VPN provider to determine the correct choice.[3]- If you connect with a regular username and password, try selecting 'Password' and then enter your password into the blank.
-
 How to Set Up a VPN on a Mac Picture 16 Click OK.
How to Set Up a VPN on a Mac Picture 16 Click OK. -
 How to Set Up a VPN on a Mac Picture 17 Click Advanced.
How to Set Up a VPN on a Mac Picture 17 Click Advanced. -
 How to Set Up a VPN on a Mac Picture 18 Make sure there's a check next to 'Send all traffic over VPN connection'.
How to Set Up a VPN on a Mac Picture 18 Make sure there's a check next to 'Send all traffic over VPN connection'. -
 How to Set Up a VPN on a Mac Picture 19 Click OK.
How to Set Up a VPN on a Mac Picture 19 Click OK. -
 How to Set Up a VPN on a Mac Picture 20 Click Apply. Now you should see a new icon in the menu bar at the top of the screen (near the clock). This is the VPN status icon, and you can use it to connect and disconnect from the VPN.
How to Set Up a VPN on a Mac Picture 20 Click Apply. Now you should see a new icon in the menu bar at the top of the screen (near the clock). This is the VPN status icon, and you can use it to connect and disconnect from the VPN. -
 How to Set Up a VPN on a Mac Picture 21 Click the VPN status icon.
How to Set Up a VPN on a Mac Picture 21 Click the VPN status icon. -
 How to Set Up a VPN on a Mac Picture 22 Select 'Connect [your VPN name]'. The system will now connect and authenticate to the VPN server.
How to Set Up a VPN on a Mac Picture 22 Select 'Connect [your VPN name]'. The system will now connect and authenticate to the VPN server.
Method 2 of 3:
Using a VPN Settings File
-
 How to Set Up a VPN on a Mac Picture 23 Save the VPN settings file to your computer. If your VPN provider supplied its own VPN settings file, make sure you've downloaded it to your computer.
How to Set Up a VPN on a Mac Picture 23 Save the VPN settings file to your computer. If your VPN provider supplied its own VPN settings file, make sure you've downloaded it to your computer. -
 How to Set Up a VPN on a Mac Picture 24 Double-click the VPN settings file.
How to Set Up a VPN on a Mac Picture 24 Double-click the VPN settings file.- In some cases, this action will open the Network panel with the correct information already filled in. If you see this panel, skip to step 10.
- If the Network panel did not appear, continue with this method.
-
 How to Set Up a VPN on a Mac Picture 25 Click the Apple menu.
How to Set Up a VPN on a Mac Picture 25 Click the Apple menu. -
 How to Set Up a VPN on a Mac Picture 26 Select 'System Preferences.'
How to Set Up a VPN on a Mac Picture 26 Select 'System Preferences.' -
 How to Set Up a VPN on a Mac Picture 27 Click the 'Network' icon.
How to Set Up a VPN on a Mac Picture 27 Click the 'Network' icon. -
 How to Set Up a VPN on a Mac Picture 28 Click the gear icon. It's at the bottom of the white panel on the left.
How to Set Up a VPN on a Mac Picture 28 Click the gear icon. It's at the bottom of the white panel on the left. -
 How to Set Up a VPN on a Mac Picture 29 Select 'Import Configurations.'
How to Set Up a VPN on a Mac Picture 29 Select 'Import Configurations.' -
 How to Set Up a VPN on a Mac Picture 30 Select your VPN settings file.
How to Set Up a VPN on a Mac Picture 30 Select your VPN settings file. -
 How to Set Up a VPN on a Mac Picture 31 Click Open or Import. The VPN settings will load.[4]
How to Set Up a VPN on a Mac Picture 31 Click Open or Import. The VPN settings will load.[4] -
 How to Set Up a VPN on a Mac Picture 32 Make sure 'Show VPN status in menu bar' is checked. You'll see this in the right panel of the current screen.[5]
How to Set Up a VPN on a Mac Picture 32 Make sure 'Show VPN status in menu bar' is checked. You'll see this in the right panel of the current screen.[5]- When the checkmark is present, you'll be able to click an icon in the menu bar to connect and disconnect from the VPN.
-
 How to Set Up a VPN on a Mac Picture 33 Click the VPN status icon. It's in the menu bar, at the top right corner of the screen near the clock. It's a rectangle with several vertical lines inside.
How to Set Up a VPN on a Mac Picture 33 Click the VPN status icon. It's in the menu bar, at the top right corner of the screen near the clock. It's a rectangle with several vertical lines inside. -
 How to Set Up a VPN on a Mac Picture 34 Click 'Connect [your VPN network]'. The computer will now connect to the VPN using the server and login information in the VPN settings file.
How to Set Up a VPN on a Mac Picture 34 Click 'Connect [your VPN network]'. The computer will now connect to the VPN using the server and login information in the VPN settings file.- To disconnect, click the VPN status icon and select 'Disconnect.'
Method 3 of 3:
Using Shimo on macOS Sierra
-
 How to Set Up a VPN on a Mac Picture 35 Open a web browser. If you must connect to a PPTP VPN on macOS Sierra, you'll need a VPN app that still supports the protocol. Shimo is one app that is highly recommended across the internet.[6]
How to Set Up a VPN on a Mac Picture 35 Open a web browser. If you must connect to a PPTP VPN on macOS Sierra, you'll need a VPN app that still supports the protocol. Shimo is one app that is highly recommended across the internet.[6]- Shimo is not free, but it does have a fully-functional 30 day free trial.
- Apple recommends no one use PPTP due to security vulnerabilities.[7]
-
 How to Set Up a VPN on a Mac Picture 36 Navigate to https://www.shimovpn.com/download. A pop-up will appear.[8]
How to Set Up a VPN on a Mac Picture 36 Navigate to https://www.shimovpn.com/download. A pop-up will appear.[8] -
 How to Set Up a VPN on a Mac Picture 37 Follow the prompts to download Shimo. The app will download.
How to Set Up a VPN on a Mac Picture 37 Follow the prompts to download Shimo. The app will download. -
 How to Set Up a VPN on a Mac Picture 38 Open the Downloads folder.
How to Set Up a VPN on a Mac Picture 38 Open the Downloads folder. -
 How to Set Up a VPN on a Mac Picture 39 Double-click the downloaded file. It will be called something like Shimo_4.1.2_8433.zip.
How to Set Up a VPN on a Mac Picture 39 Double-click the downloaded file. It will be called something like Shimo_4.1.2_8433.zip. -
 How to Set Up a VPN on a Mac Picture 40 Double-click Shimo.
How to Set Up a VPN on a Mac Picture 40 Double-click Shimo. -
 How to Set Up a VPN on a Mac Picture 41 Click Open. You may see this button on a pop-up window that asks you to confirm you want to run the program. If you don't see it, just skip to the next step.
How to Set Up a VPN on a Mac Picture 41 Click Open. You may see this button on a pop-up window that asks you to confirm you want to run the program. If you don't see it, just skip to the next step. -
 How to Set Up a VPN on a Mac Picture 42 Click Move to Applications Folder. You should see a new icon appear in your menu bar. It's the outline of a square with rounded edges at its top. This is the Shimo icon.[9]
How to Set Up a VPN on a Mac Picture 42 Click Move to Applications Folder. You should see a new icon appear in your menu bar. It's the outline of a square with rounded edges at its top. This is the Shimo icon.[9] -
 How to Set Up a VPN on a Mac Picture 43 Click the Shimo icon. A menu will appear.
How to Set Up a VPN on a Mac Picture 43 Click the Shimo icon. A menu will appear. -
 How to Set Up a VPN on a Mac Picture 44 Select 'Preferences.'
How to Set Up a VPN on a Mac Picture 44 Select 'Preferences.' -
 How to Set Up a VPN on a Mac Picture 45 Click the 'Accounts' icon. It's the blue icon at the top left corner of the Preferences panel.[10]
How to Set Up a VPN on a Mac Picture 45 Click the 'Accounts' icon. It's the blue icon at the top left corner of the Preferences panel.[10] -
 How to Set Up a VPN on a Mac Picture 46 Click + below the left panel.
How to Set Up a VPN on a Mac Picture 46 Click + below the left panel. -
 How to Set Up a VPN on a Mac Picture 47 Select your VPN account type.
How to Set Up a VPN on a Mac Picture 47 Select your VPN account type.- If you're using this method, it's likely because you're required to use PPTP on macOS Sierra. If this is the case, select 'PPTP/L2TP.'
- If you're not sure, check the documentation for your VPN provider.
-
 How to Set Up a VPN on a Mac Picture 48 Click Create.
How to Set Up a VPN on a Mac Picture 48 Click Create. -
 How to Set Up a VPN on a Mac Picture 49 Enter your VPN connection information. This information is also supplied by your VPN provider.[11]
How to Set Up a VPN on a Mac Picture 49 Enter your VPN connection information. This information is also supplied by your VPN provider.[11]- The hostname or IP address of the VPN server goes into the 'Remote Host' box.
- The username and password you enter are the ones you use for the VPN server, not the one you use to log into macOS.
-
 How to Set Up a VPN on a Mac Picture 50 Click Create. The connection is now saved.
How to Set Up a VPN on a Mac Picture 50 Click Create. The connection is now saved. -
 How to Set Up a VPN on a Mac Picture 51 Click the Shimo icon. Remember, it's in the menu bar.
How to Set Up a VPN on a Mac Picture 51 Click the Shimo icon. Remember, it's in the menu bar. -
 How to Set Up a VPN on a Mac Picture 52 Select your VPN. Shimo will now connect your computer to the VPN.
How to Set Up a VPN on a Mac Picture 52 Select your VPN. Shimo will now connect your computer to the VPN.
4 ★ | 1 Vote























































 Can Pokemon Go be played on a computer? The answer is yes!
Can Pokemon Go be played on a computer? The answer is yes! Summary - How to play Pokemon GO, virtual reality game catch Pokemon on smartphone
Summary - How to play Pokemon GO, virtual reality game catch Pokemon on smartphone Things you didn't know about 26 types of Pokeball - Part 2
Things you didn't know about 26 types of Pokeball - Part 2 Stardust's effective way in Pokemon GO
Stardust's effective way in Pokemon GO AZ word about eggs in Pokemon Go
AZ word about eggs in Pokemon Go Things you didn't know about 26 types of Pokéball - Part 1
Things you didn't know about 26 types of Pokéball - Part 1