How to Reset Network Settings on PC or Mac
Method 1 of 2:
Windows
-
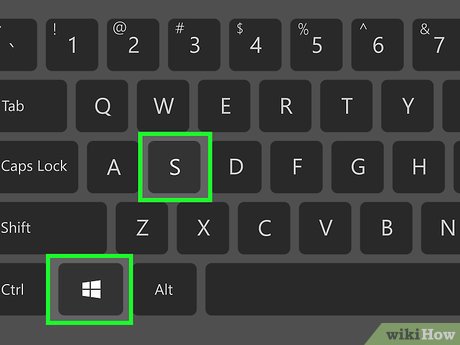 Press ⊞ Win+S. This opens the search bar.
Press ⊞ Win+S. This opens the search bar. -
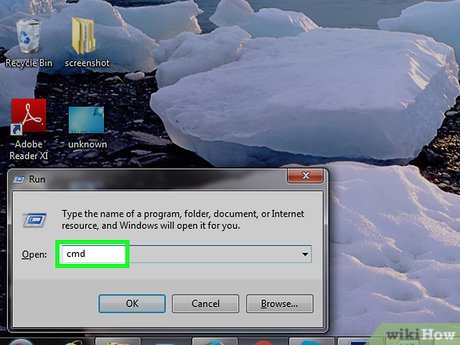 Type cmd into the search bar. A list of matching results will appear.
Type cmd into the search bar. A list of matching results will appear. -
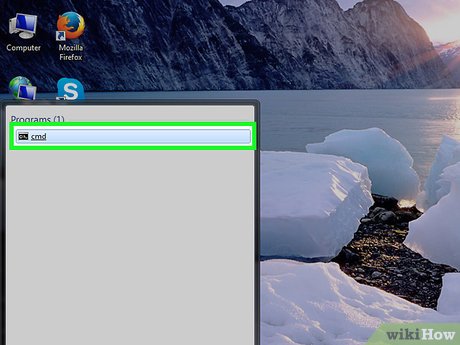 Right-click Command Prompt. A menu will expand.
Right-click Command Prompt. A menu will expand. -
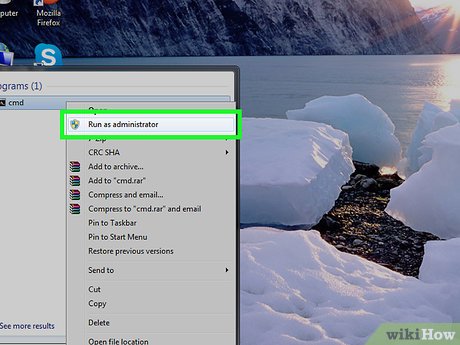 Click Run as administrator. This opens an administrator-level terminal window containing a command prompt.
Click Run as administrator. This opens an administrator-level terminal window containing a command prompt.- Depending on your settings, you may have to enter your administrator password before the command prompt appears.
-
 Type netsh advfirewall reset at the prompt and press ↵ Enter.
Type netsh advfirewall reset at the prompt and press ↵ Enter. -
 Type netsh int ip reset and press ↵ Enter.
Type netsh int ip reset and press ↵ Enter. -
 Type netsh int ipv6 reset and press ↵ Enter.
Type netsh int ipv6 reset and press ↵ Enter. -
 Type netsh winsock reset and press ↵ Enter. Now that you've issued all of these commands, your network settings are completely reset.[1]
Type netsh winsock reset and press ↵ Enter. Now that you've issued all of these commands, your network settings are completely reset.[1] -
 Restart your PC. To do this, click themenu, click
Restart your PC. To do this, click themenu, click , then select Restart. Your computer will shut down and restart. Since your network settings will have been cleared, you'll have to re-enable Wi-Fi and connect to your network again as though you're doing so for the first time.
, then select Restart. Your computer will shut down and restart. Since your network settings will have been cleared, you'll have to re-enable Wi-Fi and connect to your network again as though you're doing so for the first time.
Method 2 of 2:
macOS
-
 Back up your Mac. Resetting your network settings in macOS requires deleting certain system configuration files.[2] For tips on backing up your Mac, see Back Up a Mac.
Back up your Mac. Resetting your network settings in macOS requires deleting certain system configuration files.[2] For tips on backing up your Mac, see Back Up a Mac. -
 Close any apps that use the network. For example, you'll want to close your web browser, messaging, and social media apps.
Close any apps that use the network. For example, you'll want to close your web browser, messaging, and social media apps. -
 Turn off Wi-Fi. To do this, click the Wi-Fi icon in the menu bar and select Turn Wi-Fi Off.
Turn off Wi-Fi. To do this, click the Wi-Fi icon in the menu bar and select Turn Wi-Fi Off. -
 Click the Finder icon. It's the two-toned smiling Mac logo in the Dock, which is usually at the bottom of the screen.
Click the Finder icon. It's the two-toned smiling Mac logo in the Dock, which is usually at the bottom of the screen. -
 Press ⌘ Command+⇧ Shift+G. This opens the Go To Folder window.
Press ⌘ Command+⇧ Shift+G. This opens the Go To Folder window. -
 Type or paste /Library/Preferences/SystemConfiguration/ into the blank.
Type or paste /Library/Preferences/SystemConfiguration/ into the blank. -
 Click Go. This opens a list of System Configuration files.
Click Go. This opens a list of System Configuration files. -
 Select all of the network-related files in the folder. Here's how:
Select all of the network-related files in the folder. Here's how:- Press and hold the ⌘ Command key.
- Click all of the following files (while continuing to hold ⌘ Command):
- com.apple.airport.preferences.plist
- com.apple.network.eapolclient.configuration.plist
- com.apple.wifi.message-tracer.plist
- NetworkInterfaces.plist
- preferences.plist
- All selected files should now be highlighted in blue.
-
 Drag the selected files to another location. You can drag them to your desktop or any other folder on your computer. It's just important that they are no longer in the SystemConfiguration folder.
Drag the selected files to another location. You can drag them to your desktop or any other folder on your computer. It's just important that they are no longer in the SystemConfiguration folder. -
 Reboot your Mac. To do this, click themenu and click Restart. Your computer will shut down and restart. Since your network settings will have been cleared, you'll have to re-enable Wi-Fi and connect to your network again as though you're doing so for the first time.
Reboot your Mac. To do this, click themenu and click Restart. Your computer will shut down and restart. Since your network settings will have been cleared, you'll have to re-enable Wi-Fi and connect to your network again as though you're doing so for the first time.
4.5 ★ | 2 Vote
You should read it
- How to press the network cable according to standards A and B
- How to Turn Off Network Sharing on Windows
- How to Find Hidden Files and Folders in Windows
- How to Change File Names in Bulk on PC or Mac
- How to Restore Deleted Files in Windows XP
- How to Clear System Cache on PC or Mac
- How to Connect to a Server on a Mac
- Access shared files on the network even when Offline
May be interested
- How to Enable IP Routing
 when using windows nt or other operating systems, you may need to know how to enable ip routing and set up static routing tables using route.exe. ip routing is the process that allows data to cross over a network of computers rather than...
when using windows nt or other operating systems, you may need to know how to enable ip routing and set up static routing tables using route.exe. ip routing is the process that allows data to cross over a network of computers rather than... - How to Set up a Computer Network
 this wikihow teaches you how to set up a computer network for a group of windows or mac computers. you can set up a wireless network for a few computers, or you can use a wired connection if you're adding a large number of computers to a...
this wikihow teaches you how to set up a computer network for a group of windows or mac computers. you can set up a wireless network for a few computers, or you can use a wired connection if you're adding a large number of computers to a... - How to Monitor Network Traffic
 this wikihow teaches you how to see a list of ip addresses which are accessing your router. you can do this on both windows and mac computers by accessing your internet router's page, while iphone and android users can download...
this wikihow teaches you how to see a list of ip addresses which are accessing your router. you can do this on both windows and mac computers by accessing your internet router's page, while iphone and android users can download... - How to Test Network and Internet Latency (Lag) in Microsoft Windows
 there is almost nothing more frustrating than waiting on your browser to refresh or a page to load while you are on the internet. this delay is referred to as latency, which is a measure of the time it takes a packet of data to travel from...
there is almost nothing more frustrating than waiting on your browser to refresh or a page to load while you are on the internet. this delay is referred to as latency, which is a measure of the time it takes a packet of data to travel from... - How to Calculate Network and Broadcast Address
 if you are going to set up a network, then you have to know how to distribute the devices on that network. knowing how to calculate network and broadcast addresses if you have the ip address and subnet mask is essential to setting up a...
if you are going to set up a network, then you have to know how to distribute the devices on that network. knowing how to calculate network and broadcast addresses if you have the ip address and subnet mask is essential to setting up a... - How to Access Shared Folders on a Network
 this wikihow teaches you how to open a folder that's being shared by another computer on your internet network. you can do this on both windows and mac computers. make sure you're on the correct network. in order to open a shared folder...
this wikihow teaches you how to open a folder that's being shared by another computer on your internet network. you can do this on both windows and mac computers. make sure you're on the correct network. in order to open a shared folder...















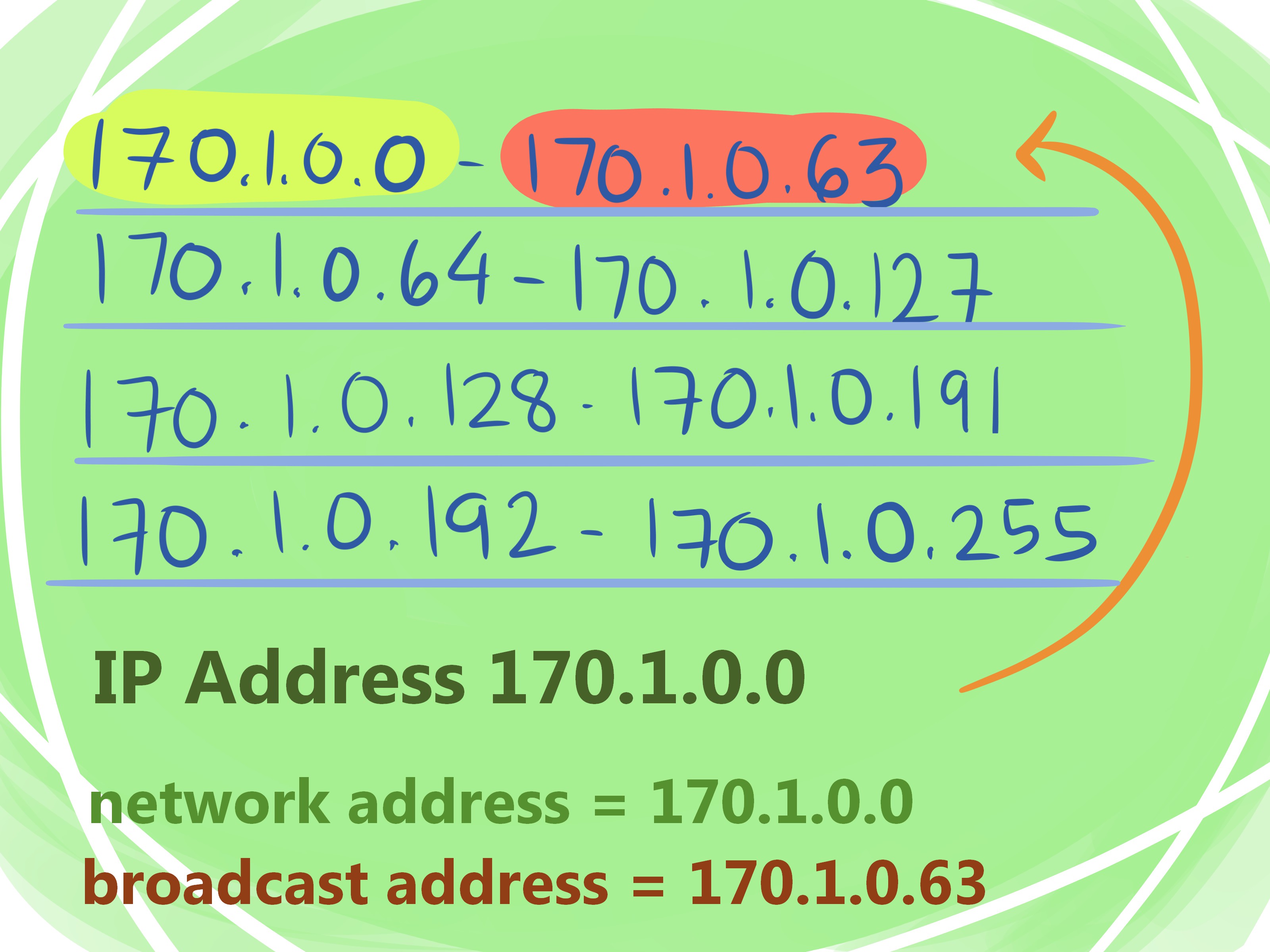

 Instructions to reset the network, reset the network connection on iPhone
Instructions to reset the network, reset the network connection on iPhone How to reset Windows 10 internet settings
How to reset Windows 10 internet settings How to Reset Network Settings on Android
How to Reset Network Settings on Android Instructions 2 simple ways Reset Windows 10 (The last part)
Instructions 2 simple ways Reset Windows 10 (The last part) This is how to reset network settings on Windows 10 with just one click
This is how to reset network settings on Windows 10 with just one click