How to Build a Digital Library in Windows
Method 1 of 1:
Instructions for Windows
-
 To begin, have an understanding that you are about to build you very own digital library and as in all libraries, some form of organization needs to be set.
To begin, have an understanding that you are about to build you very own digital library and as in all libraries, some form of organization needs to be set. -
 Open your file explorer and navigate to the libraries sections.
Open your file explorer and navigate to the libraries sections. -
 Select "New Library" and rename your new library "Books".
Select "New Library" and rename your new library "Books". -
 Double click your new Library and select the "Include a folder" tab.
Double click your new Library and select the "Include a folder" tab. -
 A window will pop up. Select the "New folder" tab and rename this folder "My Books". Select your new "Books" folder and click Select "Include a folder".
A window will pop up. Select the "New folder" tab and rename this folder "My Books". Select your new "Books" folder and click Select "Include a folder".- You now have a library for pictures, Videos, Documents, Music, and Books.
-
 Now that you have a library for all the categories needed, each time you download a new item, select the matching library for the format you downloaded and assign this new item into a new folder labeled its sub category. For example, if you download a epub: create a new folder in the Books library and name it "epub". If you download a PDF book, create a new folder and name it "pdf's" and create a sub category like "Romance","Instructions", or "Horror" etc. Another example is if you save a word document, create a new folder in the documents library and name it its category like "Homework" or "Legal Document" or "Letters" etc.
Now that you have a library for all the categories needed, each time you download a new item, select the matching library for the format you downloaded and assign this new item into a new folder labeled its sub category. For example, if you download a epub: create a new folder in the Books library and name it "epub". If you download a PDF book, create a new folder and name it "pdf's" and create a sub category like "Romance","Instructions", or "Horror" etc. Another example is if you save a word document, create a new folder in the documents library and name it its category like "Homework" or "Legal Document" or "Letters" etc. -
 Repeat the process for each new download that you acquire making sure that you put it in the correct library and its corresponding folder that you create. By assigning different categories within each library, you stand a chance in acquiring any information you need at a later time.
Repeat the process for each new download that you acquire making sure that you put it in the correct library and its corresponding folder that you create. By assigning different categories within each library, you stand a chance in acquiring any information you need at a later time.
3.9 ★ | 24 Vote
You should read it
- How to Find the Library Folder on a Mac
- Change directory template in Windows 10
- How to Set Up SDL with Visual Studio
- Work with the library item in Adobe Dreamweaver CS6
- How to save files to multiple folders on the web browser
- How to Have Fun at the Library (for Kids and Teens)
- Secure personal data on Windows XP
- How to Import Videos Into iTunes
May be interested
- Details change in Windows 10 build 9901 update
 according to some information found on the windows 10 build 9901 version found by the artists, we will have some more features and significant improvements compared to the updates so far.
according to some information found on the windows 10 build 9901 version found by the artists, we will have some more features and significant improvements compared to the updates so far. - Microsoft launched 19H1 build 18305 for Windows 10 Insider on the Fast Ring
 december 20, 2019: windows 10 build 18305 is currently being implemented for insider users to experience it quickly with a multitude of remarkable new features.
december 20, 2019: windows 10 build 18305 is currently being implemented for insider users to experience it quickly with a multitude of remarkable new features. - Should you choose a digital camera?
 digital cameras do not use film, but save images to a memory card that can be deleted and re-shot after shooting, so you will not have to spend money buying and coating film.
digital cameras do not use film, but save images to a memory card that can be deleted and re-shot after shooting, so you will not have to spend money buying and coating film. - The first Windows 8 beta appeared
 the version of windows 8 build 7850 was unexpectedly shared by betaarchive page on its website yesterday morning but was soon removed. however, many other websites and forums have been downloaded and continue to spread widely through other protocols such as torrent.
the version of windows 8 build 7850 was unexpectedly shared by betaarchive page on its website yesterday morning but was soon removed. however, many other websites and forums have been downloaded and continue to spread widely through other protocols such as torrent. - Microsoft Build 2017 2nd day: Although not a developer, you need to know these contents
 on the second day of microsoft build 2017, microsoft revealed many more practical features for most windows users, so it is much more desirable.
on the second day of microsoft build 2017, microsoft revealed many more practical features for most windows users, so it is much more desirable. - There were Windows 10 build 18312 with many improvements for the operating system, invited to download ISO files and experience
 windows 10 insider preview build 18312 (19h1) has just been released by microsoft for insider fast users with many important improvements to the operating system.
windows 10 insider preview build 18312 (19h1) has just been released by microsoft for insider fast users with many important improvements to the operating system. - Please download Windows 10 SDK Preview Build 16267 and Mobile Emulator Build 15240
 on august 22, 2017, microsoft released a preview of windows 10 sdk 16267 and a mobile emulator mobile emulator build 15240. these development tools can be used with windows 10 insider build 16267 or other newer version. this sdk version will contain some bug fixes and some api changes (application programming interface).
on august 22, 2017, microsoft released a preview of windows 10 sdk 16267 and a mobile emulator mobile emulator build 15240. these development tools can be used with windows 10 insider build 16267 or other newer version. this sdk version will contain some bug fixes and some api changes (application programming interface). - How to Do Whatever You Want on Library Computers
 this wikihow teaches you how to bypass web restrictions on library computers. while library computers will severely limit your ability to modify or use your computer's system software, you can get around library internet restrictions by...
this wikihow teaches you how to bypass web restrictions on library computers. while library computers will severely limit your ability to modify or use your computer's system software, you can get around library internet restrictions by... - How to use App Library on iPad
 app library or application library is a utility that is already quite familiar to iphone users, but has only been introduced on ipad through ipados 15.
app library or application library is a utility that is already quite familiar to iphone users, but has only been introduced on ipad through ipados 15. - How to add libraries in Arduino
 ardunio libraries are frequently used programs available to help you learn about the limited number of ide sketches.
ardunio libraries are frequently used programs available to help you learn about the limited number of ide sketches.
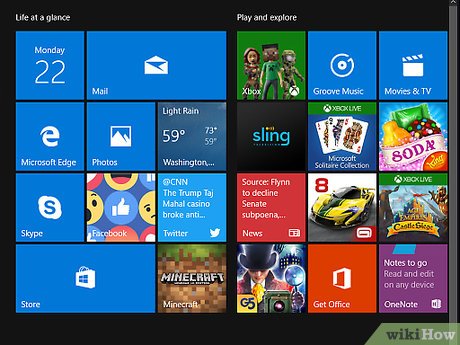
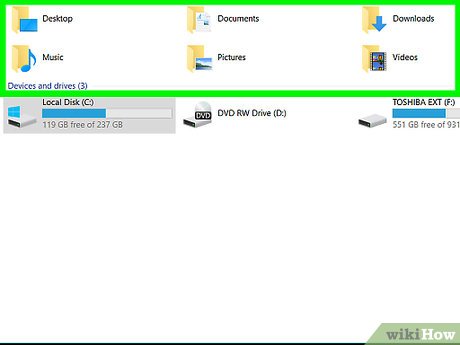
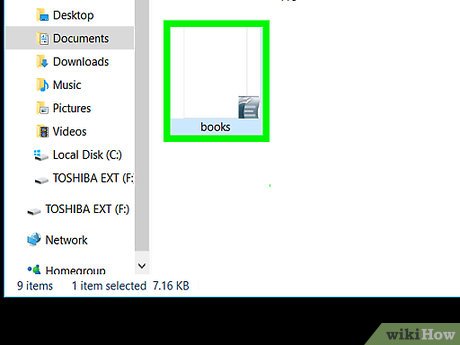
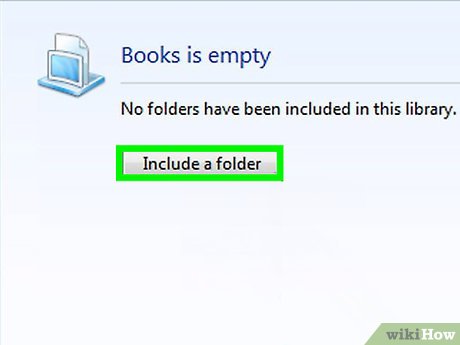













 How to Use Rainmeter
How to Use Rainmeter How to Take a Screenshot using Firefox and Windows
How to Take a Screenshot using Firefox and Windows How to Add an Account to the Mail App on Windows
How to Add an Account to the Mail App on Windows How to Personalise Your Computer
How to Personalise Your Computer How to Redo Typing in Windows
How to Redo Typing in Windows How to Check Printer Ink Levels in Windows
How to Check Printer Ink Levels in Windows