How to Add an Account to the Mail App on Windows
Method 1 of 2:
Windows 10
-
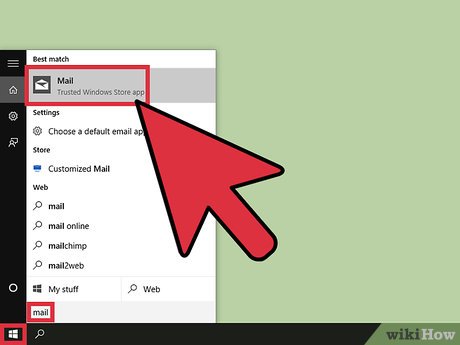 Open the Mail App. Click Startand type mail into the search bar. A small window should automatically appear, and the app displayed at the top should be the app you are looking for. Click it once to open and continue.
Open the Mail App. Click Startand type mail into the search bar. A small window should automatically appear, and the app displayed at the top should be the app you are looking for. Click it once to open and continue.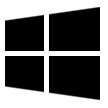
-
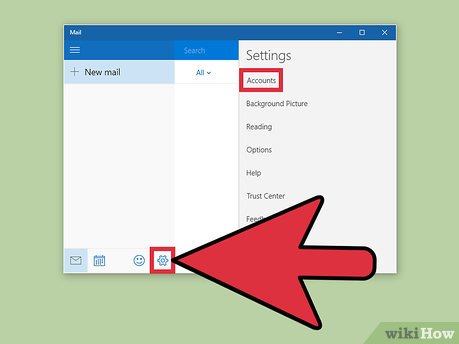 Open the Account Settings menu. Once the app finishes loading, you should see a series of 4 icons in the lower right-hand corner. The bottom icon should look like a small gear. Click this and a small menu should slide out from the right-hand side of the screen. From the options given, click Accounts to continue.
Open the Account Settings menu. Once the app finishes loading, you should see a series of 4 icons in the lower right-hand corner. The bottom icon should look like a small gear. Click this and a small menu should slide out from the right-hand side of the screen. From the options given, click Accounts to continue.
-
 Choose an account type. Click the Add account button from the Account Settings menu, and a small box should appear and show you a series of different options. These options are 'Outlook.com (Outlook.com, Live.com, Hotmail, MSN), Exchange (Exchange, Office 365), Google, Yahoo! Mail, iCloud, and Other account (POP, IMAP).' If you are trying to add an account from any of the listed options, click on it to continue.
Choose an account type. Click the Add account button from the Account Settings menu, and a small box should appear and show you a series of different options. These options are 'Outlook.com (Outlook.com, Live.com, Hotmail, MSN), Exchange (Exchange, Office 365), Google, Yahoo! Mail, iCloud, and Other account (POP, IMAP).' If you are trying to add an account from any of the listed options, click on it to continue.- If you are entering a custom email address, and know the specific options you will need to connect, click the Other account button at the bottom to enter the necessary information.
-
 Enter your account information. You will be required to enter your username and password before you can have access to your email account. Click the type of account you are trying to access. A new window will pop up requesting your account information. Follow the prompts to continue.
Enter your account information. You will be required to enter your username and password before you can have access to your email account. Click the type of account you are trying to access. A new window will pop up requesting your account information. Follow the prompts to continue.- This process is not the same for every type of email account, but it is generally very similar.
-
 Access your email account. After you have added an account to your Mail app, you will want to access it. In the upper left-hand side of the Mail window, you should see a list of connected accounts. Select the account you want to access, and you're all done.
Access your email account. After you have added an account to your Mail app, you will want to access it. In the upper left-hand side of the Mail window, you should see a list of connected accounts. Select the account you want to access, and you're all done.
Method 2 of 2:
Windows 8
-
 Open the Mail App. Tap the Windows key⊞ Win on your keyboard, or click the Windows iconin the lower left-hand corner of your Start menu. Type mail and a search bar should automatically pop out from the right-hand side of your screen. The top app in the list should be the app you looking for. Click it to continue.
Open the Mail App. Tap the Windows key⊞ Win on your keyboard, or click the Windows iconin the lower left-hand corner of your Start menu. Type mail and a search bar should automatically pop out from the right-hand side of your screen. The top app in the list should be the app you looking for. Click it to continue.
-
 Access the Accounts Settings menu. Move your mouse into the lower right-hand corner of your screen and then slide up along the same side. You should see a menu pop up. Click the Settings button at the bottom of this menu. It should have a gearfor an icon. Now you should see a new menu. At the very top of this menu you should see Accounts listed. Click this once to continue.
Access the Accounts Settings menu. Move your mouse into the lower right-hand corner of your screen and then slide up along the same side. You should see a menu pop up. Click the Settings button at the bottom of this menu. It should have a gearfor an icon. Now you should see a new menu. At the very top of this menu you should see Accounts listed. Click this once to continue.
-
 Choose an account type. Click the Add an account button from the Account Settings menu. A small box should appear and show you a series of different options. These options are 'Outlook.com (Outlook.com, Hotmail, Live.com), Exchange (Exchange, Office 365), Google, Yahoo! Mail, Other account (POP, IMAP), and AOL.' If you are trying to add an account from any of the listed options, click it to continue.
Choose an account type. Click the Add an account button from the Account Settings menu. A small box should appear and show you a series of different options. These options are 'Outlook.com (Outlook.com, Hotmail, Live.com), Exchange (Exchange, Office 365), Google, Yahoo! Mail, Other account (POP, IMAP), and AOL.' If you are trying to add an account from any of the listed options, click it to continue.- If you are entering a custom email address, and know the specific options you will need to connect, click the Other account button at the bottom to enter the necessary information.
-
 Enter your account information. You will be required to enter your username and password before you can have access to your email account. Click the type of account you are trying to access. A new window will pop up requesting your account information. Follow the prompts to continue on.
Enter your account information. You will be required to enter your username and password before you can have access to your email account. Click the type of account you are trying to access. A new window will pop up requesting your account information. Follow the prompts to continue on.- Different email services will require different information, but most operate very similarly. Check your email service's Support page if you can't get your email address connected to the Mail app.
-
 Access your email accounts. After you have added an account to your Mail app, you will want to access it. In the lower left-hand side of the Mail window you should see a set of options. The accounts that you have added should be listed here under their service names. (Gmail, Hotmail, Live, etc.). Click the email account to access the folders for that email address.
Access your email accounts. After you have added an account to your Mail app, you will want to access it. In the lower left-hand side of the Mail window you should see a set of options. The accounts that you have added should be listed here under their service names. (Gmail, Hotmail, Live, etc.). Click the email account to access the folders for that email address.
5 ★ | 1 Vote
You should read it
- Instructions for setting up Windows send email notifications every time you log in
- How to Check if Your Gmail Account Has Been Hacked
- Send email with another Gmail account
- Instructions for using email manager Nylas N1
- How to delete an email account from Outlook
- Instructions for adding email accounts to the Mail application on iOS 11
- How to block Facebook account search via email
- How to find an account associated with an email address
May be interested
- How to forward mail (forwarded mail) has received to another mail
 how to forward mail (forwarded mail) has received to another mail. when you own 2 or more gmail accounts, it will take a lot of time to check your mail everyday because we often have to log into each account to check the mailbox. to solve
how to forward mail (forwarded mail) has received to another mail. when you own 2 or more gmail accounts, it will take a lot of time to check your mail everyday because we often have to log into each account to check the mailbox. to solve - Configure Windows Live Mail to connect to Windows Live Hotmail and MSN Mail
 in case you want to recover your email from services like windows live hotmail or msn mail, always see the following message: windows mail no longer supports the http servers used by hotmail and other web-based e -mail providers. the reason microsoft made it is that http is not supported on windows mail.
in case you want to recover your email from services like windows live hotmail or msn mail, always see the following message: windows mail no longer supports the http servers used by hotmail and other web-based e -mail providers. the reason microsoft made it is that http is not supported on windows mail. - How to turn off the preview of Mail content for Windows 10
 turning off the preview of mail content on windows 10 will help users to hide their personal information, avoid being read by others or accidentally see the contents of the message.
turning off the preview of mail content on windows 10 will help users to hide their personal information, avoid being read by others or accidentally see the contents of the message. - How to backup and restore data on Windows Live Mail?
 if you often have to use email client applications to exchange jobs, backing up the entire mailbox as well as computer contacts is the most effective preventative solution to avoid risks. if you don't know how to do so, please consult our windows live mail tutorial below.
if you often have to use email client applications to exchange jobs, backing up the entire mailbox as well as computer contacts is the most effective preventative solution to avoid risks. if you don't know how to do so, please consult our windows live mail tutorial below. - Setup for Windows Phone 8 phones
 when owning a smartphone running windows phone 8, users need to make settings for ringtones, skins, e-mail account settings, facebook and master find my phone, backup ...
when owning a smartphone running windows phone 8, users need to make settings for ringtones, skins, e-mail account settings, facebook and master find my phone, backup ... - How to Set Up Apple Mail
 mail is the counterpart of microsoft's outlook software, which enables mac users to send, receive, and read email messages on their apple computers and devices. adding popular accounts such as gmail and yahoo! to mail is as simple as...
mail is the counterpart of microsoft's outlook software, which enables mac users to send, receive, and read email messages on their apple computers and devices. adding popular accounts such as gmail and yahoo! to mail is as simple as... - Tips should try in Gmail
 google's e-mail service is equipped with many interesting and useful features but not everyone knows as if it automatically exits from a remote account, using keyboard shortcuts ...
google's e-mail service is equipped with many interesting and useful features but not everyone knows as if it automatically exits from a remote account, using keyboard shortcuts ... - How to change the signature on Windows 10 Mail
 removing signatures on windows 10 mail application will help you change the previously set technical font, change to a completely new signature.
removing signatures on windows 10 mail application will help you change the previously set technical font, change to a completely new signature. - New improvements of Yahoo Mail on Windows 8
 yahoo mail is one of the improved windows 8 metro applications, so in case you installed it, it is better if you have yahoo mail installed, you should access the store to upgrade / update.
yahoo mail is one of the improved windows 8 metro applications, so in case you installed it, it is better if you have yahoo mail installed, you should access the store to upgrade / update. - Mail Server in Winroute
 winroute includes smtp and pop3 protocols. you can use it to use for mail servers (such as mail offline) that you have registered with the provider (isp). winroute mail server gives you the ability to send or receive mail to the internet or to users in the local area network (lan), in addition this program also includes the setup, the time allowed at any time an account or users can send or receive mail
winroute includes smtp and pop3 protocols. you can use it to use for mail servers (such as mail offline) that you have registered with the provider (isp). winroute mail server gives you the ability to send or receive mail to the internet or to users in the local area network (lan), in addition this program also includes the setup, the time allowed at any time an account or users can send or receive mail
















 How to Personalise Your Computer
How to Personalise Your Computer How to Redo Typing in Windows
How to Redo Typing in Windows How to Check Printer Ink Levels in Windows
How to Check Printer Ink Levels in Windows How to Install Windows from DOS
How to Install Windows from DOS How to Check Direct X Version
How to Check Direct X Version How to Enable SSL 3.0
How to Enable SSL 3.0