How to Do Whatever You Want on Library Computers
Method 1 of 2:
Using a Proxy Website
-
 Understand what a proxy is. Proxies allow you to route your web traffic through a server that isn't monitored or restricted. The main downside is that using proxies to browse will significantly slow down your Internet speed.
Understand what a proxy is. Proxies allow you to route your web traffic through a server that isn't monitored or restricted. The main downside is that using proxies to browse will significantly slow down your Internet speed.- It's unlikely that you'll be able to use a VPN, which is a more comprehensive version of a proxy, on a library computer.
-
 Open a web browser. Click or double-click the app icon for whatever your library computer's default Internet browser is.
Open a web browser. Click or double-click the app icon for whatever your library computer's default Internet browser is.- The majority of library computers use Windows, so you'll most likely have to use Microsoft Edge or Internet Explorer.
- If you're using a Mac library computer, you'll most likely be stuck with Safari.
-
 Go to a proxy site. There are several trustworthy proxy sites which may be of use to you; if one of them is blocked, try the next one:
Go to a proxy site. There are several trustworthy proxy sites which may be of use to you; if one of them is blocked, try the next one:- ProxFree - https://www.proxfree.com/
- HideMe - https://hide.me/en/proxy/
- ProxySite - https://www.proxysite.com/
- If none of these options are available, try typing online proxy free into a search engine and then clicking relevant results until you find an unblocked proxy.
-
 Find and click the search bar. Somewhere on the page (usually in the middle), you should see a search bar with "Enter a URL" or "Web address" (or similar) written in it or next to it.
Find and click the search bar. Somewhere on the page (usually in the middle), you should see a search bar with "Enter a URL" or "Web address" (or similar) written in it or next to it. -
 Enter a website's address. Type into the search bar a complete web address (e.g., www.youtube.com).
Enter a website's address. Type into the search bar a complete web address (e.g., www.youtube.com). -
 Press ↵ Enter. Doing so will prompt the proxy to begin loading your website.
Press ↵ Enter. Doing so will prompt the proxy to begin loading your website.- As mentioned previously, this may take a few seconds longer than usual.
-
 Browse your site as you please. Library computers can't prevent you from browsing while you're on your proxy's website. While the site that you're browsing will undoubtedly load slower than usual, you should be able to use it without restrictions.
Browse your site as you please. Library computers can't prevent you from browsing while you're on your proxy's website. While the site that you're browsing will undoubtedly load slower than usual, you should be able to use it without restrictions.
Method 2 of 2:
Using the Portable Tor Browser
-
 Understand how this method works. The Tor browser comes with a built-in proxy, and can be used from a flash drive without needing to be installed on the library computer itself. This is useful since most library computers won't allow you to install programs on them.
Understand how this method works. The Tor browser comes with a built-in proxy, and can be used from a flash drive without needing to be installed on the library computer itself. This is useful since most library computers won't allow you to install programs on them.- Library computers will typically allow you to use a flash drive; however, if your selected library computer is an exception to this rule, this method won't work for you.
-
 Make sure that you have an unrestricted computer available. This can be a home computer or a public computer that allows you to download and install programs, but it cannot be a computer that doesn't let you download items.
Make sure that you have an unrestricted computer available. This can be a home computer or a public computer that allows you to download and install programs, but it cannot be a computer that doesn't let you download items. -
 Plug a flash drive into the computer. The flash drive should plug into one of your computer's USB ports.
Plug a flash drive into the computer. The flash drive should plug into one of your computer's USB ports.- If you're using a modern MacBook or MacBook Pro, you'll need either a USB-C flash drive or a USB 3.0 to USB-C adapter for your Mac.
-
 Open the Tor download page. Go to https://www.torproject.org/download/download-easy.html.en in your computer's web browser.
Open the Tor download page. Go to https://www.torproject.org/download/download-easy.html.en in your computer's web browser.- Tor is a lightweight browser that can be installed on and run from a flash drive.
-
 Click DOWNLOAD. It's a purple button in the middle of the page. This will prompt the Tor setup file to download onto your computer.
Click DOWNLOAD. It's a purple button in the middle of the page. This will prompt the Tor setup file to download onto your computer.- If prompted to select a location before downloading, click your flash drive's name, then skip the next step.
-
 Move the Tor setup file onto your flash drive. Go to the folder into which the setup file downloaded, then do the following:
Move the Tor setup file onto your flash drive. Go to the folder into which the setup file downloaded, then do the following:- Click the file to select it.
- Press Ctrl+C (Windows) or ⌘ Command+C (Mac) to copy the setup file.
- Click your flash drive's name on the left side of the File Explorer (Windows) or Finder (Mac) window.
- Click a blank space in the flash drive's window.
- Press Ctrl+V (Windows) or ⌘ Command+V (Mac) to paste the file into your flash drive.
-
 Install Tor on your flash drive. To do so:
Install Tor on your flash drive. To do so:- Windows - Double-click the Tor EXE file, select a language and click OK, click Browse..., select your flash drive's name and click OK, and click Install. Uncheck both boxes and click Finish when prompted.
- Mac - Double-click the Tor DMG file, verify the download if necessary, and follow any additional instructions on-screen, making sure to select your flash drive as the installation destination.
-
 Eject your flash drive. This will ensure that your Tor installation is preserved.
Eject your flash drive. This will ensure that your Tor installation is preserved. -
 Plug your flash drive into a library computer. You'll usually find the USB ports for library computers on the front or sides of the computer. Plugging in your flash drive should prompt the flash drive's window to open.
Plug your flash drive into a library computer. You'll usually find the USB ports for library computers on the front or sides of the computer. Plugging in your flash drive should prompt the flash drive's window to open.- If you see an error message letting you know that the flash drive couldn't be opened, you won't be able to use Tor on your selected library computer.
-
 Open Tor. To do so:
Open Tor. To do so:- Open your flash drive if it didn't already open.
- Double-click the "Tor Browser" folder.
- Double-click the "Start Tor Browser" icon.
-
 Click Connect. This will launch Tor. At this point, you should be able to browse as you please; since Tor uses a built-in proxy and it's running from your flash drive, library web restrictions shouldn't apply to your browsing session.
Click Connect. This will launch Tor. At this point, you should be able to browse as you please; since Tor uses a built-in proxy and it's running from your flash drive, library web restrictions shouldn't apply to your browsing session.- You may even be able to download files onto your flash drive while using Tor.
4 ★ | 2 Vote
You should read it
- How to use flash drive on Windows 10
- How to Transfer Data from a Flash Drive to a Computer
- How to Remove a Flash Drive from a Windows 10 Computer
- The fastest top 5 USB flash you should buy
- Instructions for using USB Flash drive with iPhone
- How to Download Movies and Transfer Them to a USB Flash Drive
- How to Install Windows from a USB Flash Drive
- How to Place a Google Doc on a Flash Drive
May be interested
- Google set up an electronic library of street art
 google is working with art experts to set up a digital library to store images of works on the internet.
google is working with art experts to set up a digital library to store images of works on the internet. - Show ~ / Library folder on macOS Sierra
 directory ~ / library / on macos sierra contains preference files, cache and application data. however, by default, the user library folder is hidden on macos sierra. in some cases you may have to display and access this folder.
directory ~ / library / on macos sierra contains preference files, cache and application data. however, by default, the user library folder is hidden on macos sierra. in some cases you may have to display and access this folder. - How to Consolidate iTunes Library
 when you consolidate an itunes library, you're essentially telling a software program to group copies of all music on your computer into one itunes music library folder. this means that itunes will be accessing each song directly, wherever...
when you consolidate an itunes library, you're essentially telling a software program to group copies of all music on your computer into one itunes music library folder. this means that itunes will be accessing each song directly, wherever... - Redesigned Google Messages Library: Here's How to Disable It If You're Not Happy!
 one of the main focuses is redesigning the google messages library to be more accessible and reduce the need to leave the app to access file storage or the camera.
one of the main focuses is redesigning the google messages library to be more accessible and reduce the need to leave the app to access file storage or the camera. - Transfer iTunes library from PC to Mac
 there are many ways to change your itunes library from a pc to a mac computer. here is a simple and gentle method used by many people.
there are many ways to change your itunes library from a pc to a mac computer. here is a simple and gentle method used by many people. - How to Build a Digital Library in Windows
 building a digital library can be quite a wonderful activity that can lead to a disastrous mess. after purchasing many online books, mp3's, movies, and downloading pictures from the many sites available, you can find yourself swarmed with...
building a digital library can be quite a wonderful activity that can lead to a disastrous mess. after purchasing many online books, mp3's, movies, and downloading pictures from the many sites available, you can find yourself swarmed with... - How to export Google Photos library
 google photos keeps your photos and videos backed up online. but in case something goes wrong or to free up cloud space, you should still back up your google photos library locally periodically. here's how to do that with google's export tool, takeout.
google photos keeps your photos and videos backed up online. but in case something goes wrong or to free up cloud space, you should still back up your google photos library locally periodically. here's how to do that with google's export tool, takeout. - Everything you need to know about iCloud Music Library
 icloud music library is an apple service that allows you to sync your personal music library across up to 10 registered devices.
icloud music library is an apple service that allows you to sync your personal music library across up to 10 registered devices. - NASA opens the entire library of photos, videos and audio for free, anyone can see
 nasa just has a move that makes space enthusiasts extremely happy that they have opened the entire research library for everyone to access, including 140,000 photos, a series of videos and audio.
nasa just has a move that makes space enthusiasts extremely happy that they have opened the entire research library for everyone to access, including 140,000 photos, a series of videos and audio. - How to use Anthropic's new AI Claude 3 Prompt Library
 creating ai prompts is a difficult skill to learn. it's easy to put any request into an ai tool like chatgpt, copilot or claude, but you don't always get the response you expect.
creating ai prompts is a difficult skill to learn. it's easy to put any request into an ai tool like chatgpt, copilot or claude, but you don't always get the response you expect.










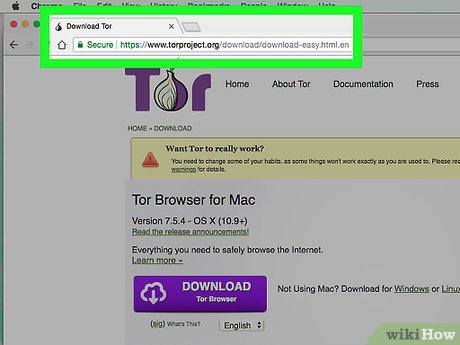

















 How to Use the Grepolis Hack Tool (PRO V2)
How to Use the Grepolis Hack Tool (PRO V2) How to Root an Android Device Without a PC Using Framaroot
How to Root an Android Device Without a PC Using Framaroot How to Create and Manage a Hidden Account in Windows 7
How to Create and Manage a Hidden Account in Windows 7 How to Prevent Unauthorized Access to Files
How to Prevent Unauthorized Access to Files How to Remove the Popup Ads in Avira Antivir
How to Remove the Popup Ads in Avira Antivir How to Hack Windows
How to Hack Windows