How to use App Library on iPad
So what is App Library and how can you use it on your iPad? Let's find out right here.
What is App Library?
Just like the App Library introduced to the iPhone with iOS 14, the App Library can be thought of as the central hub for managing all the apps on your iPad. It gives you easy access to all available apps, as well as apps that you have downloaded on your device. In addition, the App Library also offers a specialized search tool, allowing you to quickly browse through available applications. Also, sort the apps into relatively intuitive thematic categories.
In addition to making your app store more organized and managed, another great benefit of the App Library is that it allows you to reduce the number of apps that appear on the home screen scientifically. learn. You can clean up your screen by removing app icons, then go to the App Library and reopen those apps as needed.
Access the App Library on iPad
There are two simple ways for you to access the App Library on your iPad.
First method: You swipe to the last home screen. No matter how many home screens your iPad has, the App Library will always be on the last screen.
The second way is to use the Dock. You'll see the App Library icon located at the far right of the Dock by default.

View application lists in App Library
After accessing the App Library, the categories of apps are specifically categorized. Starting from the top left, you have a 'Suggestions' category, which includes apps you use often, and Recently Added. The rest of the categories are categorized by the theme of the app, such as Entertainment, Business, and Games. Just tap on any app to open it.

Tap a category to expand and see the apps in it.

Search for apps in the App Library
After accessing the App Library, you'll see a search bar appear at the top of the interface, allowing you to browse through available apps via related keywords.

You can also search for apps in alphabetical order. Tap inside the search box or swipe down on the screen with your finger, and you'll see letters along the right side of the app list.

Move apps in and out of App Library
Put apps in App Library
If you have an app on your home screen and want to move it to the App Library, press and hold the app icon. In the menu that appears, select 'Remove App'.

Then select 'Remove From Home Screen'. Instead of removing the app from your device, it simply removes the app from your home screen. You can then access the App Library when you want to open it.

Move apps out of App Library
If you want to put an app from the App Library on your home screen, just press and hold the app icon, then select 'Add to Home Screen' from the menu that appears.
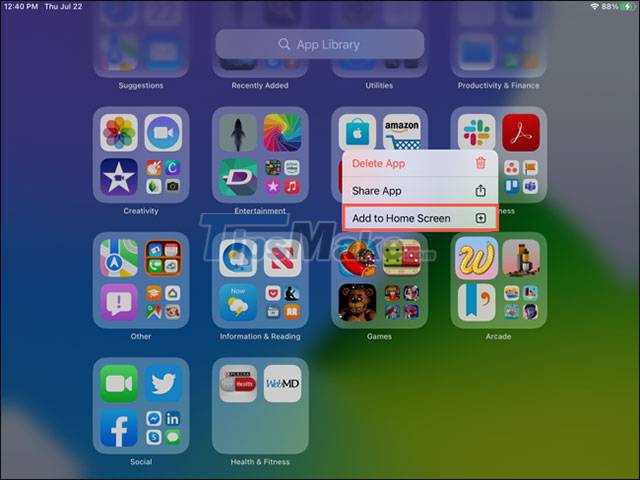
For new apps download
On iPadOS 15, you can decide where to put newly downloaded apps. They will always be available in the App Gallery, but you can also add them to your Home screen.
Open Settings and tap on 'Home Screen & Dock'. In the Newly Downloaded Apps section, tap 'Add to Home Screen' or 'App Library Only'.

With this simple tweak, you can include all your new apps in the App Library without placing them on your home screen.
Above are the basics you need to know about App Library on iPadOS 15. Hope you have a good experience with your iPad.
You should read it
- Use more than 30,000 free eBooks for iPad
- How to Have Fun at the Library (for Kids and Teens)
- How to Turn Off iCloud Music Library
- Show ~ / Library folder on macOS Sierra
- How to Do Whatever You Want on Library Computers
- How to add libraries in Arduino
- Google released the API set for the .NET Framework
- Google set up an electronic library of street art
May be interested
- Instructions to reset iPad whole episode
 apple's ipad is the best tablet to date, but no device is perfect. sometimes ipad freezes or acts strange. thankfully, most ipad problems can be solved with a simple reset.
apple's ipad is the best tablet to date, but no device is perfect. sometimes ipad freezes or acts strange. thankfully, most ipad problems can be solved with a simple reset. - Google released the API set for the .NET Framework
 according to information posted on its own blog, google has released a library of 50 api functions for the .net framework. the new api library for .net will help developers better exploit google services and create better applications for windows phone and windows 8.
according to information posted on its own blog, google has released a library of 50 api functions for the .net framework. the new api library for .net will help developers better exploit google services and create better applications for windows phone and windows 8. - New tips to distinguish iPad series
 all apple tablets simply represent the ipad text on the back of the device. it is not clear whether the ipad 2, new ipad or ipad with retina display have made it difficult for many users to choose the right ipad version, especially with identical tablet designs like ipad 2 and new ipad .
all apple tablets simply represent the ipad text on the back of the device. it is not clear whether the ipad 2, new ipad or ipad with retina display have made it difficult for many users to choose the right ipad version, especially with identical tablet designs like ipad 2 and new ipad . - Google set up an electronic library of street art
 google is working with art experts to set up a digital library to store images of works on the internet.
google is working with art experts to set up a digital library to store images of works on the internet. - Show ~ / Library folder on macOS Sierra
 directory ~ / library / on macos sierra contains preference files, cache and application data. however, by default, the user library folder is hidden on macos sierra. in some cases you may have to display and access this folder.
directory ~ / library / on macos sierra contains preference files, cache and application data. however, by default, the user library folder is hidden on macos sierra. in some cases you may have to display and access this folder. - How to Consolidate iTunes Library
 when you consolidate an itunes library, you're essentially telling a software program to group copies of all music on your computer into one itunes music library folder. this means that itunes will be accessing each song directly, wherever...
when you consolidate an itunes library, you're essentially telling a software program to group copies of all music on your computer into one itunes music library folder. this means that itunes will be accessing each song directly, wherever... - How to add music to a playlist without adding it to the library in Apple Music
 you can add music to playlists in apple music without adding it to the storage library. you can do it on iphone, ipad, android, apple tv, mac and windows pc.
you can add music to playlists in apple music without adding it to the storage library. you can do it on iphone, ipad, android, apple tv, mac and windows pc. - Redesigned Google Messages Library: Here's How to Disable It If You're Not Happy!
 one of the main focuses is redesigning the google messages library to be more accessible and reduce the need to leave the app to access file storage or the camera.
one of the main focuses is redesigning the google messages library to be more accessible and reduce the need to leave the app to access file storage or the camera. - Transfer iTunes library from PC to Mac
 there are many ways to change your itunes library from a pc to a mac computer. here is a simple and gentle method used by many people.
there are many ways to change your itunes library from a pc to a mac computer. here is a simple and gentle method used by many people. - How to Build a Digital Library in Windows
 building a digital library can be quite a wonderful activity that can lead to a disastrous mess. after purchasing many online books, mp3's, movies, and downloading pictures from the many sites available, you can find yourself swarmed with...
building a digital library can be quite a wonderful activity that can lead to a disastrous mess. after purchasing many online books, mp3's, movies, and downloading pictures from the many sites available, you can find yourself swarmed with...










 How to reset, restore factory settings iPhone, iPad with hardware keys
How to reset, restore factory settings iPhone, iPad with hardware keys List of iPhone and iPad devices that support iOS 15
List of iPhone and iPad devices that support iOS 15 Top 5 Fake GPS Apps on Android
Top 5 Fake GPS Apps on Android Apple adds an extremely useful photo editing feature to iOS 15 beta 4
Apple adds an extremely useful photo editing feature to iOS 15 beta 4 How to set up AirPods to automatically notify calls and messages on iPhone
How to set up AirPods to automatically notify calls and messages on iPhone Some common error codes on CH Play and how to fix them
Some common error codes on CH Play and how to fix them