How to Import Videos Into iTunes
iTunes is great for managing your music library and your iOS device, but it can be a little tricky when trying to add video files to your iTunes library. Oftentimes you'll find that the file will simply not show up in iTunes, no matter how...
Method 1 of 2:
Preparing Videos
-
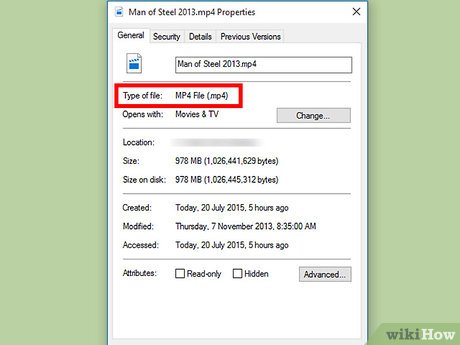 How to Import Videos Into iTunes Picture 1 Check the format of the video you want to add. iTunes only supports a few different video formats: .mov, .m4v, and .mp4. Beyond that, the files need to be able to play in QuickTime (not all .mp4 files will play in Quicktime, for example).
How to Import Videos Into iTunes Picture 1 Check the format of the video you want to add. iTunes only supports a few different video formats: .mov, .m4v, and .mp4. Beyond that, the files need to be able to play in QuickTime (not all .mp4 files will play in Quicktime, for example).- Right-click on the video you want to check and select "Properties" (Windows) or "Get Info" (OS X).
- Look for the "Type of file" or "Kind" entry. If the file is an .mkv, .wmv, or .avi file, it will need to be converted.
- Test the file in QuickTime. If the file is a supported format, load it up in QuickTime to make sure it plays. If it doesn't play, you'll need to convert it. If it works, you can skip down to importing the video.
-
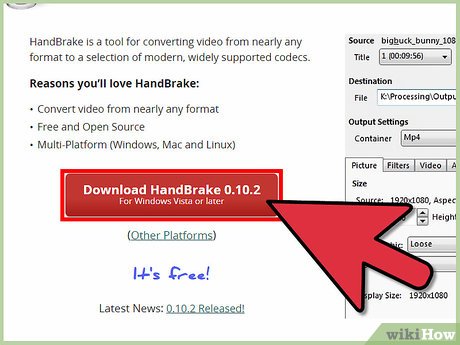 How to Import Videos Into iTunes Picture 2 Download and install Handbrake. This is a free, open-source video conversion program without any adware, available for Windows and OS X. It is also one of the easiest and quickest ways to convert video files to an iTunes-compatible format.
How to Import Videos Into iTunes Picture 2 Download and install Handbrake. This is a free, open-source video conversion program without any adware, available for Windows and OS X. It is also one of the easiest and quickest ways to convert video files to an iTunes-compatible format.- You can download HandBrake from handbrake.fr.
- It is best to avoid websites that claim to convert videos for you online. They often have file size limits and uploading and downloading the video can take a significant amount of bandwidth.
-
 How to Import Videos Into iTunes Picture 3 Launch Handbrake. After installing, you should be able to find a shortcut on your desktop or in your Applications folder. It may look a little confusing, but you'll be ignoring most of the advanced options when performing quick conversions for iTunes.
How to Import Videos Into iTunes Picture 3 Launch Handbrake. After installing, you should be able to find a shortcut on your desktop or in your Applications folder. It may look a little confusing, but you'll be ignoring most of the advanced options when performing quick conversions for iTunes. -
 How to Import Videos Into iTunes Picture 4 Click the "Source" button. This is located in the upper-right corner, and will prompt you to select a file to convert.
How to Import Videos Into iTunes Picture 4 Click the "Source" button. This is located in the upper-right corner, and will prompt you to select a file to convert. -
 How to Import Videos Into iTunes Picture 5 Select how you want to add the file(s). If you have multiple files you want to convert, select the Folder option. All of the files will need to be located in the same folder. If you are converting a single video, select the File option and browse for the file.
How to Import Videos Into iTunes Picture 5 Select how you want to add the file(s). If you have multiple files you want to convert, select the Folder option. All of the files will need to be located in the same folder. If you are converting a single video, select the File option and browse for the file. -
 How to Import Videos Into iTunes Picture 6 Click the .Browse button next to the Destination field. This will allow you to set a destination folder for the converted video. You will need to type a name for the file as well.
How to Import Videos Into iTunes Picture 6 Click the .Browse button next to the Destination field. This will allow you to set a destination folder for the converted video. You will need to type a name for the file as well. -
 How to Import Videos Into iTunes Picture 7 Select the "Universal" preset in the right frame. If you don't see the Presets frame, click the Presets menu and select "Show Presets Panel".
How to Import Videos Into iTunes Picture 7 Select the "Universal" preset in the right frame. If you don't see the Presets frame, click the Presets menu and select "Show Presets Panel".- The "Universal" preset will convert any video into an .mp4 format that can be imported into iTunes.
-
 How to Import Videos Into iTunes Picture 8 Click the "Start" button. HandBrake will begin converting the file into the new format. This will take a few minutes, and longer videos such as full-length movies may take up to half an hour or more.
How to Import Videos Into iTunes Picture 8 Click the "Start" button. HandBrake will begin converting the file into the new format. This will take a few minutes, and longer videos such as full-length movies may take up to half an hour or more. -
 How to Import Videos Into iTunes Picture 9 Test the converted video. Once the video has been converted, play it in QuickTime to ensure that the conversion went smoothly. In most cases, you should notice very little or no loss in quality.[1]
How to Import Videos Into iTunes Picture 9 Test the converted video. Once the video has been converted, play it in QuickTime to ensure that the conversion went smoothly. In most cases, you should notice very little or no loss in quality.[1]
Method 2 of 2:
Importing
-
 How to Import Videos Into iTunes Picture 10 Rename any video files with multiple periods in the name. Oftentimes videos downloaded from torrents will have multiple periods in the name to denote who ripped and encoded the video. Remove any of these extra periods, as they can cause problems when trying to import into iTunes.
How to Import Videos Into iTunes Picture 10 Rename any video files with multiple periods in the name. Oftentimes videos downloaded from torrents will have multiple periods in the name to denote who ripped and encoded the video. Remove any of these extra periods, as they can cause problems when trying to import into iTunes.- Right-click on the file and select "Rename" to edit the name.
-
 How to Import Videos Into iTunes Picture 11 Launch iTunes. Make sure that you are running the latest version.
How to Import Videos Into iTunes Picture 11 Launch iTunes. Make sure that you are running the latest version. -
 How to Import Videos Into iTunes Picture 12 Import the video. Click the File menu (Windows) or iTunes menu (OS X) and select "Add File to Library" (Windows) or "Add to Library" (OS X). Browse for the converted video and select it.
How to Import Videos Into iTunes Picture 12 Import the video. Click the File menu (Windows) or iTunes menu (OS X) and select "Add File to Library" (Windows) or "Add to Library" (OS X). Browse for the converted video and select it.- If you are using Windows and don't see the File menu, press the Alt key.
- You will not receive any error or confirmation when adding a video file.
-
 How to Import Videos Into iTunes Picture 13 Click the "Movies" button. This is located in the row of buttons along the top of the iTunes window, and looks like a film strip.
How to Import Videos Into iTunes Picture 13 Click the "Movies" button. This is located in the row of buttons along the top of the iTunes window, and looks like a film strip. -
 How to Import Videos Into iTunes Picture 14 Click the "Home Videos" tab. Any movie you import will be added as a "Home Video". If you don't see the video that you just imported, it wasn't properly converted to an iTunes-compatible format.
How to Import Videos Into iTunes Picture 14 Click the "Home Videos" tab. Any movie you import will be added as a "Home Video". If you don't see the video that you just imported, it wasn't properly converted to an iTunes-compatible format. -
 How to Import Videos Into iTunes Picture 15 Move the video to your "Movies" or "TV Shows" library. It can be difficult to find the video you want if they're all sorted into the "Home Video" library. Moving them to the proper spot will make it easier to watch or sync the videos later.
How to Import Videos Into iTunes Picture 15 Move the video to your "Movies" or "TV Shows" library. It can be difficult to find the video you want if they're all sorted into the "Home Video" library. Moving them to the proper spot will make it easier to watch or sync the videos later.- Right-click the video and select "Get Info".
- Click the "Options" tab in the window that appears.
- Click "Home Video" next to "media kind" to select the library that you want to move it to.
- Click OK to save the changes. You will now be able to find the video in the proper library.
-
 How to Import Videos Into iTunes Picture 16 Sync your movies to your iOS device. Now that the files are in iTunes, you can sync them to your iOS device. Click here for details on syncing.
How to Import Videos Into iTunes Picture 16 Sync your movies to your iOS device. Now that the files are in iTunes, you can sync them to your iOS device. Click here for details on syncing.- If the video does not sync to your device, you'll need to create a version in iTunes that your device supports. Click File and select "Create New Version". Select the device that you are syncing the video to, and then wait for the conversion to complete.
4.5 ★ | 2 Vote
You should read it
- How to Add Subtitles to a Movie/Video on VLC
- How to Convert TS to MP4 on PC or Mac
- How to Convert Video to AVI
- How to Add Subtitles to a Downloaded Video
- How to Convert Mp4 to Avi With Mp4 Converter
- How to Convert a MOV File to an MP4
- How to Restore Deleted Files in Windows XP
- How to Convert WMV to MP4
- How to Use Any DVD Converter to Merge Video Files/Clips
- How to Edit a Video Clip
- Insert Video file into Slide in PowerPoint
- How to Convert AVI to MP4 on Mac




















 How to Import DVD to iTunes
How to Import DVD to iTunes Instructions for installing, updating and using iTunes on Windows 10
Instructions for installing, updating and using iTunes on Windows 10 How to Import iTunes Playlists
How to Import iTunes Playlists 2 simple ways to add AVI and MKV files to iTunes
2 simple ways to add AVI and MKV files to iTunes How to Import Audiobooks Into iTunes
How to Import Audiobooks Into iTunes How to convert videos from computer to iPhone with iTunes
How to convert videos from computer to iPhone with iTunes