How to Redo Typing in Windows
Method 1 of 2:
Crtl + Y
-
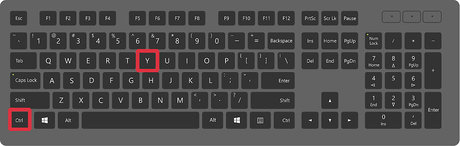 Hold down the Ctrl key, and press the letter Y on your keyboard.
Hold down the Ctrl key, and press the letter Y on your keyboard. -
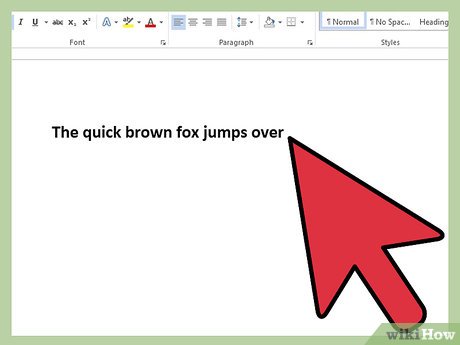 Confirm the action was executed. Your document or text should have reverted to where it was before you accidentally used "undo."
Confirm the action was executed. Your document or text should have reverted to where it was before you accidentally used "undo." -
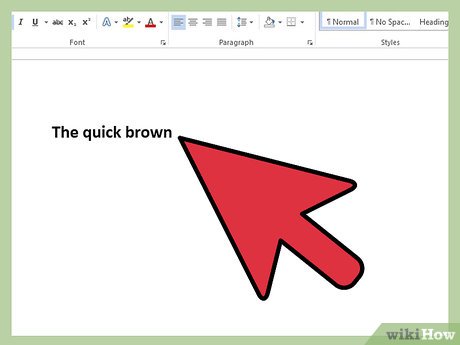 Repeat as needed to go back even further. You can use the "redo" command until all the mistakes you made with the "undo" command have been corrected.
Repeat as needed to go back even further. You can use the "redo" command until all the mistakes you made with the "undo" command have been corrected.
Method 2 of 2:
Alternate Method
-
 Add a "redo" button to your Word toolbar. Different versions of Word have different methods of adding toolbar buttons. To learn how to add a "redo" button to your toolbar, click "Help" and search for "customize toolbar."
Add a "redo" button to your Word toolbar. Different versions of Word have different methods of adding toolbar buttons. To learn how to add a "redo" button to your toolbar, click "Help" and search for "customize toolbar." -
 Use the drop-down "Edit" menu. If you have Microsoft Office 2003, or older, you can access the "redo" command in the "Edit" drop-down menu.
Use the drop-down "Edit" menu. If you have Microsoft Office 2003, or older, you can access the "redo" command in the "Edit" drop-down menu.- With the menu, you may also see a list of your recent undo's and redo's.
4 ★ | 1 Vote
You should read it
- How to add 'Open command window here as administrator' to the right-click menu on Windows 10
- Add Command Prompt to Power User Menu on Windows 10
- Trick to customize the Quick Access Toolbar on Office 2013
- How to manage Chrome gadgets on the toolbar
- How to remove unwanted Toolbar on Chrome, Firefox, IE and Edge browsers?
- How to remove the original Babylon Toolbar on IE, Chrome and Firefox?
- Here's how to remove Ask Toolbar and Ask. com Seach off Chrome, IE and Firefox browsers
- How to fix Win X menu errors doesn't work on Windows 10
May be interested
- Practice typing 10 fingers to speed up typing
 see the following 10-finger typing exercise, trying to grasp this 10-finger typing technique to ensure you will significantly improve your typing speed.
see the following 10-finger typing exercise, trying to grasp this 10-finger typing technique to ensure you will significantly improve your typing speed. - RapidTyping - Download RapidTyping here
 rapidtyping is a convenient and easy-to-use typing practice tool that will help you improve your typing speed and reduce typos. with lessons organized for different levels, rapidtyping will teach you how to type or enhance existing skills.
rapidtyping is a convenient and easy-to-use typing practice tool that will help you improve your typing speed and reduce typos. with lessons organized for different levels, rapidtyping will teach you how to type or enhance existing skills. - How to check typing speed, typing 10 fingers
 do you wonder if your typing speed, 10-finger typing is up to the standard? or you are confident your ability to hit your computer at a professional level. the typing speed test websites will tell you the answer.
do you wonder if your typing speed, 10-finger typing is up to the standard? or you are confident your ability to hit your computer at a professional level. the typing speed test websites will tell you the answer. - How to type with 10 fingers using Typing Trainer
 if you want to practice typing with 10 fingers and improve your typing skills, typing trainer is a great choice. try it out and test your typing speed with the useful features of the software.
if you want to practice typing with 10 fingers and improve your typing skills, typing trainer is a great choice. try it out and test your typing speed with the useful features of the software. - 'Secret' typing 'super speed' computer for office people
 for an office worker, writing every day is an almost mandatory job. if you do not own the ability to type 10 fingers, please follow the way below to achieve the highest typing speed.
for an office worker, writing every day is an almost mandatory job. if you do not own the ability to type 10 fingers, please follow the way below to achieve the highest typing speed. - 7 tips for typing 'shorthand' on Windows Phone
 the following simple tips will help you improve your typing skills on windows phone phones.
the following simple tips will help you improve your typing skills on windows phone phones. - How to increase typing speed with PowerToys on Windows
 with so much to do in a day, you should find shortcuts or solutions that can speed up your work. one way to get things done faster on windows is to reduce the time spent typing with microsoft powertoys.
with so much to do in a day, you should find shortcuts or solutions that can speed up your work. one way to get things done faster on windows is to reduce the time spent typing with microsoft powertoys. - Practice typing with 10 fingers with Mario Teaches Typing online, an extremely attractive typing practice game
 practicing typing with 10 fingers or practicing fast typing with long pages of text and meaningless lines is really boring. with mario teaches typing, your fast typing practice will be much more interesting. let's find out how this game will help improve typing speed.
practicing typing with 10 fingers or practicing fast typing with long pages of text and meaningless lines is really boring. with mario teaches typing, your fast typing practice will be much more interesting. let's find out how this game will help improve typing speed. - How to Improve Typing Speed
 typing is a skill used in many professions, so improving your typing speed will be a necessary factor if you want to improve efficiency at work. increasing your typing speed is something you can learn on your own or with a training class. however, no matter which method you decide to use, you need to be determined to practice every day if you really want to improve your typing skills.
typing is a skill used in many professions, so improving your typing speed will be a necessary factor if you want to improve efficiency at work. increasing your typing speed is something you can learn on your own or with a training class. however, no matter which method you decide to use, you need to be determined to practice every day if you really want to improve your typing skills. - How to fix Voice Typing error 0x80049dd3 on Windows 11
 recently tipsmake has received a lot of user reports about error 0x80049dd3 when using voice typing feature on windows 11. if you are also facing this error or problem, do not ignore the article how to fix errors. voice typing 0x80049dd3 on windows 11 below.
recently tipsmake has received a lot of user reports about error 0x80049dd3 when using voice typing feature on windows 11. if you are also facing this error or problem, do not ignore the article how to fix errors. voice typing 0x80049dd3 on windows 11 below.










 How to Check Printer Ink Levels in Windows
How to Check Printer Ink Levels in Windows How to Install Windows from DOS
How to Install Windows from DOS How to Check Direct X Version
How to Check Direct X Version How to Enable SSL 3.0
How to Enable SSL 3.0 How to Check Mouse Sensitivity (Dpi) on PC or Mac
How to Check Mouse Sensitivity (Dpi) on PC or Mac How to Install Windows 3.1
How to Install Windows 3.1