How to block pop-up windows on Chrome, Coc Coc, Edge, Firefox browsers
Advertising is the main source of free websites on the Internet. However, some sites are for personal gain, so they include ads that contain malicious code or ads that lead to phishing websites.
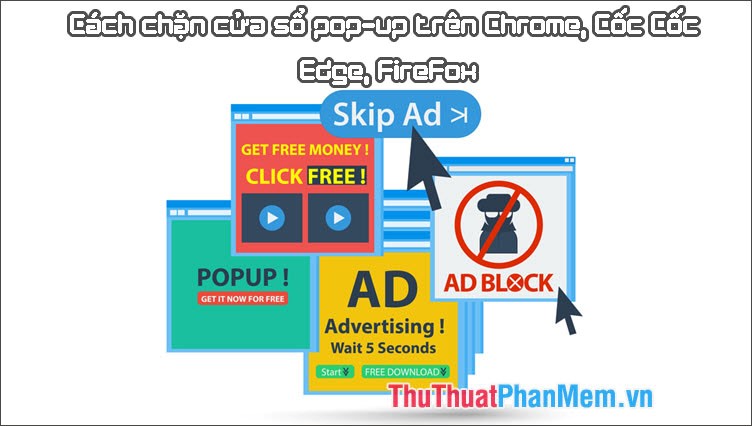
In this article, TipsMake.com will guide you how to block pop-ups on browsers in the simplest and most detailed way!
1. Block Pop-ups window on Microsoft Edge
Method 1: Block Pop-ups in Privacy & Security
Step 1: Click on the 3 dots in the top right corner of the screen (1) and select Settings (2) .
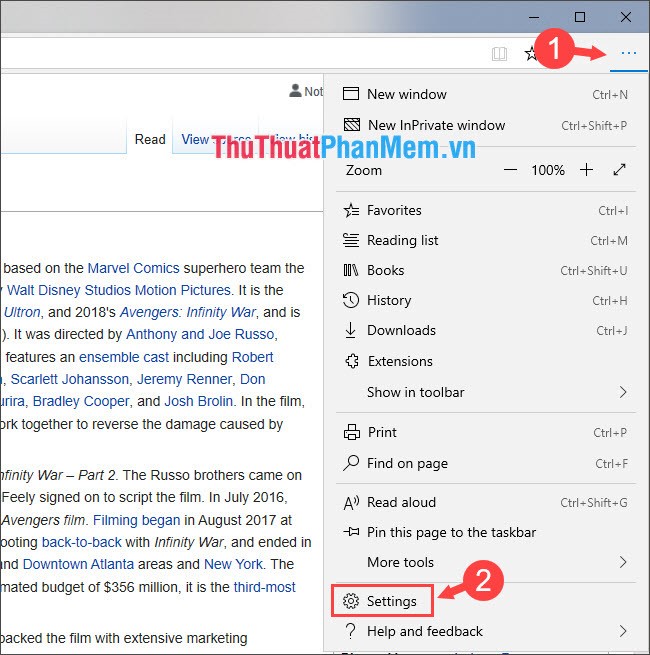
Step 2: Go to Privacy & security section . Then you turn the switch to On in the Block pop-ups section .

Method 2: Block Pop-ups with the Ad-block plus extension
Step 1: Go to the Microsoft Store to search for the Adblock Plus utility (Beta) in Edge Extensions (1) , click Install to install (2) .

Click Launch to open the utility after the installation is successful.
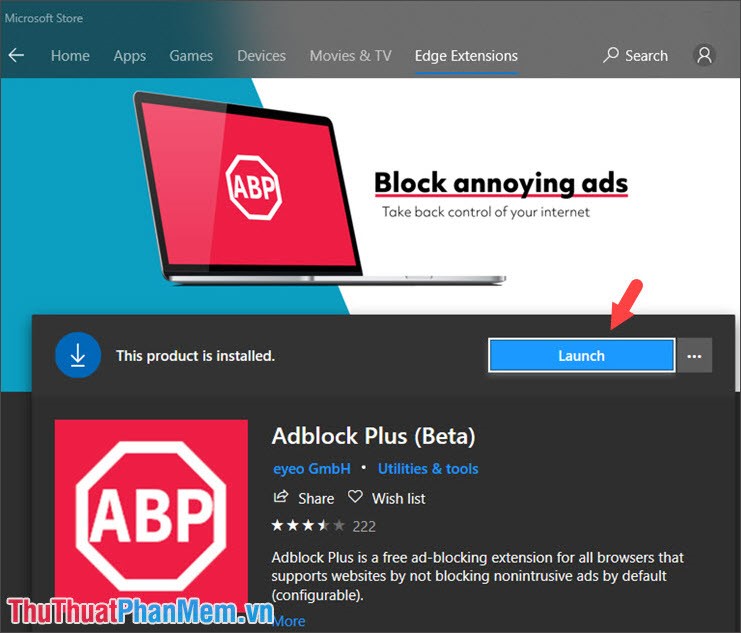
Step 2: After clicking Launch , the Edge browser automatically opens. You click on Turn it on (1) to turn on the utility, but you should tick the Allow for InPrivate Browsing (2) to enable this feature when browsing anonymously.

2. Block pop-ups on FireFox browser
Method 1: Block pop-ups on FireFox with Privacy
Step 1: Click on the 3 dashes in the top right corner and select Options .
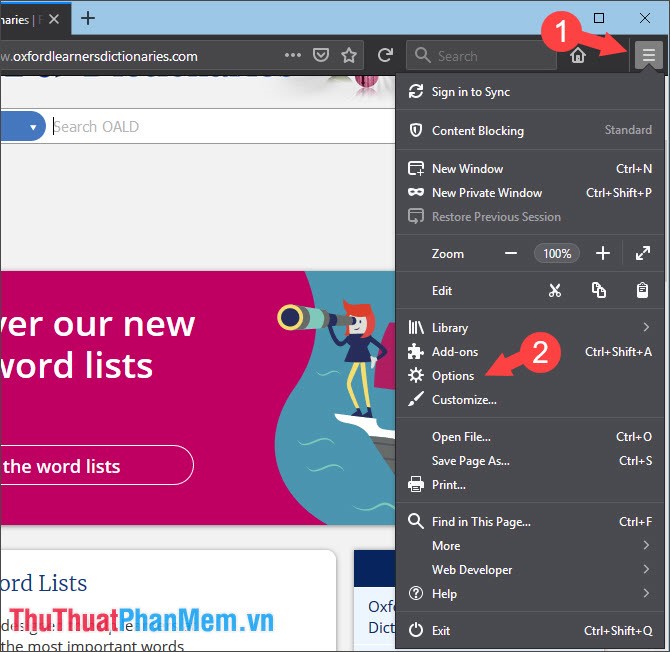
Step 2: Choose Privacy (1) and tick Block pop-up windows (2) .
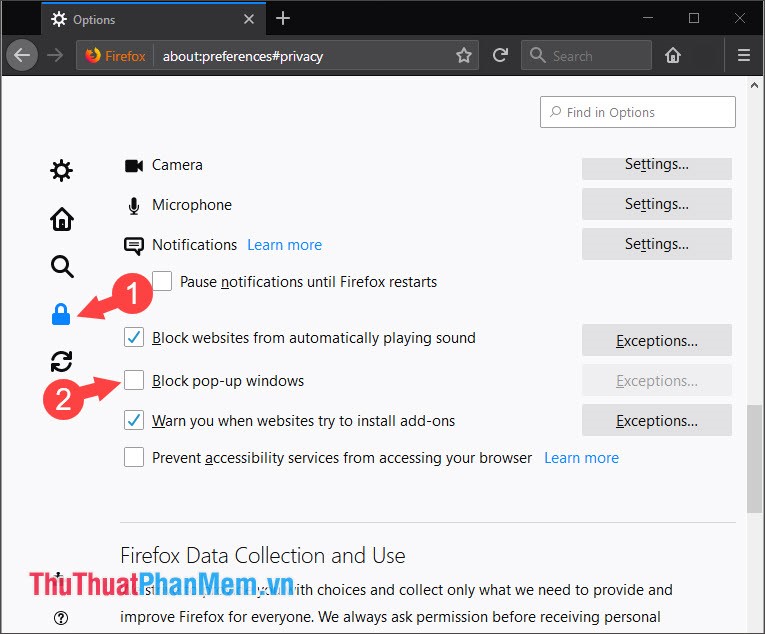
Method 2: Block pop-ups in Firefox with the Adblock Plus utility
Step 1: Open FireFox and click on the 3 dashes. Then select Add-ons .

Step 2: Click on Get Add ons (1) and select Find more add-ons (2) .

Step 3: Search for the Adblock Plus utility as shown below.

And click Add to Firefox .

Step 4: Pop-ups appear, click Add to add the add on Firefox is done.

3. How to block pop-ups in Chrome
Method 1: Block pop-ups in settings (Setting)
Step 1: Click on the 3 dots in the top right corner (1) and select Settings (2) .
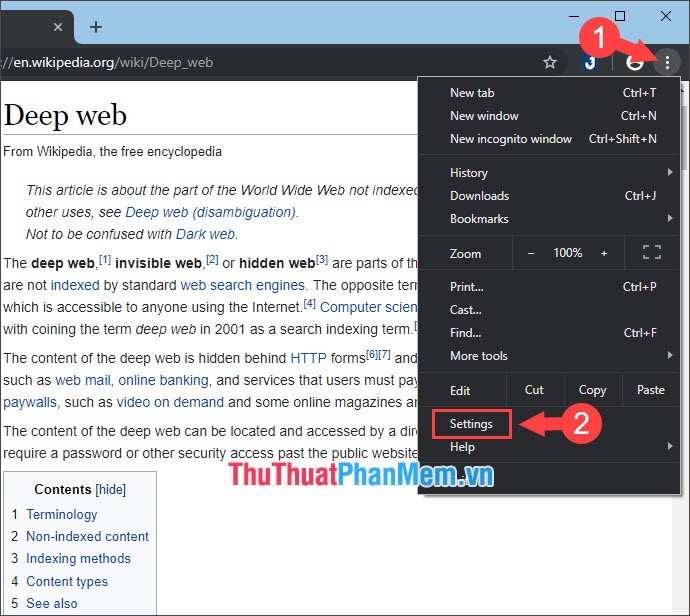
Step 2: Choose Advanced => Site Settings .

Step 3: Select the item P op-ups and redirects .

And turn the switch from On to Off .

Method 2: Block pop-ups on Chrome with Adblock Plus.
Step 1: We click the 3 dots in the top right corner (1) => More tools (2) => Extensions (3) .

Step 2: Click on the icon 3 dashes (1) => Open Chrome Web Store (2) .

Step 3: Search for an extension called Adblock Plus and click Add to Chrome to add it to Chrome .

Continue to press Add extensions to continue the installation.

4. How to block pop-ups on Coc Coc.
Method 1: Block pop-ups in privacy settings
Step 1: You click the icon Coc Coc (1) => Settings (2) .
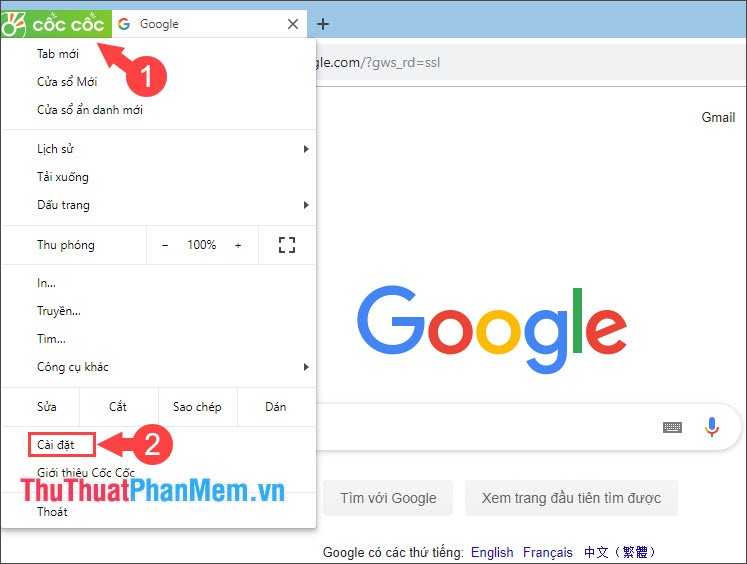
Step 2: Select Privacy (1) => Content settings (2) .
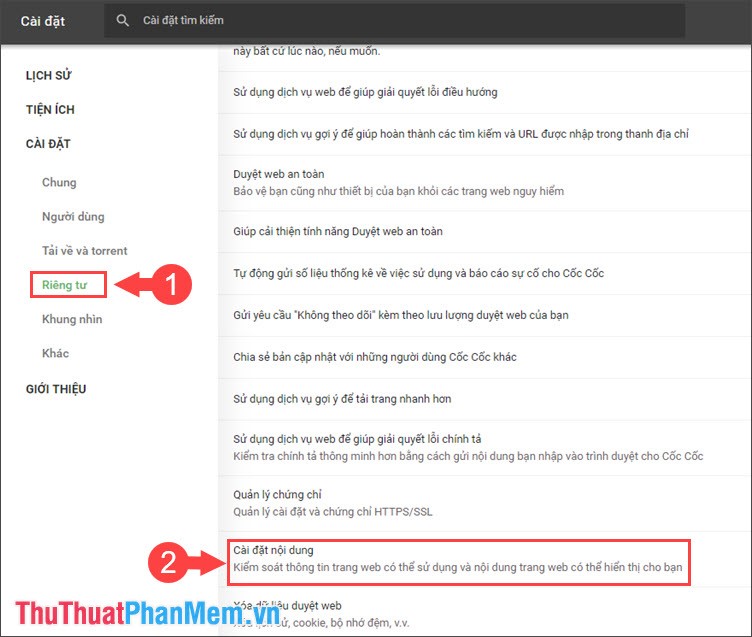
Select Next Popup window and navigation link .

Step 3: You leave the checkmark in the Allow is finished.

Method 2: Block pop-ups on Coc Coc with the Adblock Plus extension
Step 1: Click on the Coc Coc icon => Other tools => Extensions .

Step 2: Select the Open Chrome web store item .

Step 3: Click Add to Chrome .

And Add gadget is done.

With the knowledge shared in the article, hopefully you can easily remove annoying ads and pop-ups while browsing the web. Good luck!
You should read it
- How to delete cookies thoroughly on browsers Coc Coc, Chrome, Edge, Firefox
- How to block ads when surfing the web
- This is how to speed up Edge browser
- How to manage passwords on Chrome, Coc Coc, Edge, Firefox browsers
- How to open incognito tabs on Chrome, Coc Coc, Edge, Firefox browsers
- How to backup and restore bookmarks on Chrome, Coc Coc, Edge, Firefox
- Instructions to block Edge browser on Windows 10
- Which browser is the fastest on Android: Chrome, Firefox, Samsung Browser or Edge?
May be interested
- How to block websites from displaying notifications on browsers
 currently web browsers allow websites to display notifications to users. a pop-up window will appear asking if the user wants to receive notifications from the site. so how to turn off the display of notifications on browsers?
currently web browsers allow websites to display notifications to users. a pop-up window will appear asking if the user wants to receive notifications from the site. so how to turn off the display of notifications on browsers? - How to browse the Web in private mode on Chrome, Coc Coc, Firefox and Edge browsers
 you want to use an incognito tab to access the web but don't know how to use it yet. in this article, tipsmake.com would like to guide you how to use the web in incognito tab, private mode on browsers. let's find out!
you want to use an incognito tab to access the web but don't know how to use it yet. in this article, tipsmake.com would like to guide you how to use the web in incognito tab, private mode on browsers. let's find out! - Here's how to reset Edge browser to the initial default settings on Windows 10
 most major browsers such as chrome, firefox, internet explorer browsers have the option to reset the browser to their original default settings with just one click. however, on the edge browser, for some reason microsoft does not offer the option to reset the browser to its default settings.
most major browsers such as chrome, firefox, internet explorer browsers have the option to reset the browser to their original default settings with just one click. however, on the edge browser, for some reason microsoft does not offer the option to reset the browser to its default settings. - Goodbye Chrome, we switch to Firefox
 chrome was once the king of browsers, loved and attached by many people. but it seems that the golden age is gradually passing, the gap between chrome and its competitors is gradually narrowed. even in some cases, chrome was surpassed.
chrome was once the king of browsers, loved and attached by many people. but it seems that the golden age is gradually passing, the gap between chrome and its competitors is gradually narrowed. even in some cases, chrome was surpassed. - The best and most secure web browsers should use 2020
 introducing the 5 best secure web browsers: coc coc - google chrome - mozilla firefox - microsoft edge and opera. there is a link to download the computer for free
introducing the 5 best secure web browsers: coc coc - google chrome - mozilla firefox - microsoft edge and opera. there is a link to download the computer for free - Benchmark the 4 most popular browsers today to see which one is faster and consumes less RAM
 neowin news site recently performed performance benchmarks with the 4 most popular browsers today (chrome, firefox, edge and vivaldi) to find out which web browser is the fastest, most powerful and most suitable for use on windows today.
neowin news site recently performed performance benchmarks with the 4 most popular browsers today (chrome, firefox, edge and vivaldi) to find out which web browser is the fastest, most powerful and most suitable for use on windows today. - Is Microsoft Edge really safer than Chrome or Firefox?
 edge is the exclusive browser on windows 10, which is said to have better security than chrome and firefox. why does microsoft confirm this and is it true?
edge is the exclusive browser on windows 10, which is said to have better security than chrome and firefox. why does microsoft confirm this and is it true? - How to Block pop-ups
 today's tipsmake will show you how to prevent a series of windows from automatically popping up (also known as pop-ups) on your phone or mobile browser. you can block pop-ups in the settings of google chrome, firefox, microsoft edge, internet explorer and safari. if just turning on the pop-up blocking feature is not enough, you can install additional extensions to block ads on your browser.
today's tipsmake will show you how to prevent a series of windows from automatically popping up (also known as pop-ups) on your phone or mobile browser. you can block pop-ups in the settings of google chrome, firefox, microsoft edge, internet explorer and safari. if just turning on the pop-up blocking feature is not enough, you can install additional extensions to block ads on your browser. - Microsoft Edge is the best browser to prevent phishing
 although microsoft edge is behind chrome and firefox in terms of popularity in the browser world, it doesn't lose its value. recently, edge has proven to be the safest browser, defeating both chrome and firefox in the field of phishing sites.
although microsoft edge is behind chrome and firefox in terms of popularity in the browser world, it doesn't lose its value. recently, edge has proven to be the safest browser, defeating both chrome and firefox in the field of phishing sites. - Instructions to disable location sharing on web browsers
 although there is no denying the benefit of sharing location on web browsers, if you are concerned about your security, you may want to disable this feature. in this article, we will show you how to turn off this feature on the three most popular browsers, namely chrome, firefox and microsoft edge.
although there is no denying the benefit of sharing location on web browsers, if you are concerned about your security, you may want to disable this feature. in this article, we will show you how to turn off this feature on the three most popular browsers, namely chrome, firefox and microsoft edge.










 What is Pinterest? Things to know about Pinterest
What is Pinterest? Things to know about Pinterest 2 Very good and useful dictionary search utility on Chrome browser
2 Very good and useful dictionary search utility on Chrome browser How to share files and folders in Dropbox
How to share files and folders in Dropbox Instructions on how to post GIF animation to Facebook
Instructions on how to post GIF animation to Facebook How to block ads on Facebook fastest and simplest 2020
How to block ads on Facebook fastest and simplest 2020 Differentiate between Facebook Profile, Page and Group
Differentiate between Facebook Profile, Page and Group