Instructions to disable location sharing on web browsers
Although there is no denying the benefit of sharing location on web browsers, if you are concerned about your security, you may want to disable this feature. In this article, we will show you how to turn off this feature on the three most popular browsers, namely Chrome, Firefox and Microsoft Edge.
1. How to turn off location sharing on the Chrome browser
Turning off location sharing in Chrome is quite simple. Just open the menu, then go to Settings. Scroll to the bottom of the page and select Advanced or type 'location' in the Search box, then open Privacy and the Content Settings dialog box.
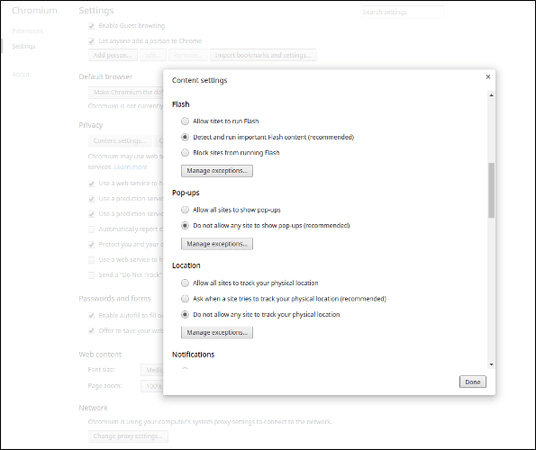
Scroll down to Location and select Do not allow any site to track your physical location . You can turn this feature off for all websites or if you want to allow some special sites to track your location, you can add them to the list of exceptions.
2. How to turn off location sharing on Firefox
Unlike Chrome, Firefox does not offer the option to disable location sharing in its menu. Instead, you need to change this option through about: config settings . Open Firefox and type about: config in the address bar. This will take you to the browser's advanced control center. However, before you can access the site, you will receive a notification that you can change some unwanted options. Please choose to continue access because turning off location sharing will not cause Firefox errors.
When the option list appears, in the Search box at the top of the page, geo.enabled is displayed , press Enter. Now, you will see the settings have changed to location access. Double-click it to set this option to false, then close the about: config tab and finish.
3. How to turn off location sharing on the Microsoft Edge browser
For Microsoft Edge, you cannot change the location sharing feature from the browser but must access the Windows menu. Select Settings -> Privacy -> Location . This will open a list of all applications on your computer and also where you can enable or disable location sharing.

Find Microsoft Edge in the list and set the location sharing feature to Off. When you want to re-enable this feature, go here and change.
Turning off location sharing is a step towards protecting your online privacy. You will not receive ads and irrelevant notifications. However, if you want to use this feature to do something, you can re-enable it.
You should read it
- 5 easy location sharing apps on Android
- How to turn off the request for location when browsing the web in Cốc Cốc, Chrome, Edge, Firefox
- How to turn off requests to provide location on web pages in every browser
- How to turn off location sharing in Snapchat on iPhone and Android
- How to turn off Location, Javascript, Flash, Popup, Cookies, Camera on Cốc Cốc, Chrome, Edge, Firefox
- How to turn on, turn off Location Sensing on Windows 7 and Windows 8
- How to Share a Location on Apple Messages
- 3 great new features on Firefox 59 you can use today
May be interested
- Prevent iOS 11 from automatically sharing your location with Apple
 if you've just installed or upgraded to ios 11 on your iphone, you'll automatically send location data to the apple server even if you don't want to. fortunately, however, we can customize it so that apple cannot track its location.
if you've just installed or upgraded to ios 11 on your iphone, you'll automatically send location data to the apple server even if you don't want to. fortunately, however, we can customize it so that apple cannot track its location. - Instructions to disable Flash Player on all browsers
 sometimes the errors involved and originating from adobe flash player are the main reason you feel uncomfortable, or even consume your computer's system resources. therefore, it is good to use flash player flexibly or disable flash player.
sometimes the errors involved and originating from adobe flash player are the main reason you feel uncomfortable, or even consume your computer's system resources. therefore, it is good to use flash player flexibly or disable flash player. - 3 ways to prevent websites from tracking your location on Google Chrome
 if you're worried about security, or if you don't want any site to track your location, it's best to disable the location tracking of users on websites.
if you're worried about security, or if you don't want any site to track your location, it's best to disable the location tracking of users on websites. - How to share your location on iPhone
 how to share your location on iphone. location sharing is a great way for you to inform friends and family about where you are going. in addition, this feature also helps you can search your phone when you are lost or send a bridge signal
how to share your location on iphone. location sharing is a great way for you to inform friends and family about where you are going. in addition, this feature also helps you can search your phone when you are lost or send a bridge signal - How to turn off location sharing on Android
 google has now made it easier to find and turn off the location sharing option by adding a toggle to the basic android settings.
google has now made it easier to find and turn off the location sharing option by adding a toggle to the basic android settings. - Google recently revived a 'dead' feature since 2009
 on march 22, google made a very impressive move by releasing the location sharing feature on google maps. however, this feature is not now available, but it was released 8 years ago but it was not accepted by the world.
on march 22, google made a very impressive move by releasing the location sharing feature on google maps. however, this feature is not now available, but it was released 8 years ago but it was not accepted by the world. - Turn off location tracking on Windows 10
 windows 10 will collect the user's location to provide relevant information such as local weather, and some other information. however, if you feel uncomfortable or don't want windows 10 to track your location, you can turn off location tracking on windows 10.
windows 10 will collect the user's location to provide relevant information such as local weather, and some other information. however, if you feel uncomfortable or don't want windows 10 to track your location, you can turn off location tracking on windows 10. - How to enable / disable clipboard sharing with Windows Sandbox on Windows 10
 starting with windows 10 build 20161, a new group policy setting has been added to enable or disable sharing of clipboard with sandbox. if you enable or do not configure this policy setting, then copying and pasting between the host and the windows sandbox will be allowed.
starting with windows 10 build 20161, a new group policy setting has been added to enable or disable sharing of clipboard with sandbox. if you enable or do not configure this policy setting, then copying and pasting between the host and the windows sandbox will be allowed. - When the network speed is slow, turn this feature off to browse the Web on browsers faster
 on chrome, firefox, internet explorer, opera and safari browsers are added with features that allow you to disable (turn off) image loading when using with slow network speeds. however, this feature is very little known to users.
on chrome, firefox, internet explorer, opera and safari browsers are added with features that allow you to disable (turn off) image loading when using with slow network speeds. however, this feature is very little known to users. - Instructions for sharing location in iMessage via Apple Maps
 when users text on imessage, we can send the current location to friends via the apple maps map application available on the device.
when users text on imessage, we can send the current location to friends via the apple maps map application available on the device.








 Sync bookmarks, extensions and other browser data between computers
Sync bookmarks, extensions and other browser data between computers The best Portable PC applications of all time (Part 4)
The best Portable PC applications of all time (Part 4) How to use Microsoft Edge in Windows 10 to share web content
How to use Microsoft Edge in Windows 10 to share web content How to reset Edge browser quickly in Windows 10
How to reset Edge browser quickly in Windows 10 How to download videos on Web browser with Video Download Helper
How to download videos on Web browser with Video Download Helper To speed up Chrome browser, apply these tricks
To speed up Chrome browser, apply these tricks