How to block ads when surfing the web
Surely every time you visit a website, you will always feel very annoying with the ads that are "in the middle" of the screen or a series of pop ups that pop up if you accidentally click on them. there. Let's TipsMake.com solve "definitely" this problem offline.
- How to speed up the operation of Chrome and Firefox?
- How to fix SSL connection errors on Chrome and Firefox
- How to take photos of websites on Chrome and Firefox
How to block ads when surfing the web
- Block ads on the browser with extension
- 1. Block ads on Google Chrome
- 2. Block ads on Firefox
- 3. Block ads on Microsoft Edge
- 4. Block ads on Safari
- 5. Block ads on iPhone
- Clear history, turn off browser cookies
- Anonymous access
Block ads on the browser with extension
1. Block ads on Google Chrome
You install Adblock for Chrome by clicking Add To Chrome:
- Link to download Adblock Plus for Chrome browser.

In addition to blocking normal ads, AdBlock also blocks some other things like malware , removing buttons of Social media or Disable tracking . However, if you don't like to block them, you can press Off.

After adding successfully, AdBlock will automatically remove all ads, pop-ups that are available on the website you visit without complicated tweaking.
2. Block ads on Firefox
Similar to Chrome, you also install AdBlock for Firefox, click Add to Firefox:
- Link to download Adblock Plus for Firefox.

When the installation is completed, you turn off Firefox and reboot, the footer will appear AdBlock icon

From now on, AdBlock Plus will automatically detect pop-ups and conduct blocking.
3. Block ads on Microsoft Edge
Click on the Windows icon in the lower left corner of the screen to open Start, then type store to search the Store application.
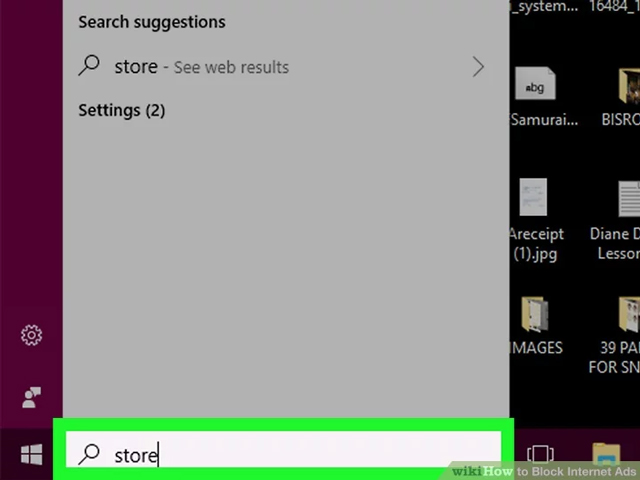
Click Store , it looks like a bag at the top of the Start window to open it. Search for AdBlock extension by clicking on the search bar at the top right of the window, then typing adblock .

Click AdBlock , it has a stop icon with hands on it to open the AdBlock page. Click the Get button to download the application to your computer. If you've already downloaded Adblock, this button will be Install .

Click the Launch button (this button appears instead of the Get button when AdBlock finishes loading).

Select Microsoft Edge when the window pops up, then click OK at the bottom of the window. If Microsoft Edge opens without notice, skip this step. Then click Turn it on when prompted.

Right-click the Adlock icon on the upper right of the Edge window to open the drop-down menu. Click Manage in the drop-down menu to open the AdBlock add-on page.

Click Options to open the AdBlock Options page.

Uncheck " Allow some non-intrusive advertising " to remove ads from AdBlock's whitelist.

Click the FILTER LISTS tab at the top of the page.

Uncheck " Acceptable Ads ". Depending on the version of AdBlock you use, this option may have been unchecked. You can choose some other options in Filter Lists but choosing too many options is not effective, otherwise slowing down the browsing speed.

4. Block ads on Safari
Open Safari, access the AdGuard extension page. Although AdGuard is a paid service, its browser extension is free to use on Safari.

Click DOWNLOAD in the upper left corner of the browser window to start downloading the extension to your Mac.

Click the Download icon arrow in the upper right corner of the Safari page, then double-click the extension name.

Select Agree to accept the agreement to install this extension.

Wait for AdGuard to install in Safari. You need to make some instructions on the screen to install. When AdGuard is installed, you do not need to change any settings at all. But if you want to change AdGuard settings, click Safari> Preference> Extensions and click on AdGuard on the left hand of the page, then edit the settings on the main page.
5. Block ads on iPhone
Open the App Store and search for AdGuard and touch Get to download to your phone.

Open the Settings app, scroll down and touch Safari .

Touch Content Blockers.

Click on the " AdGuard " switch to turn green. The iPhone's Safari browser will use AdGuard's filter to hide ads when you browse the web.

Clear history, turn off browser cookies
Delete any trace that shows your previous searches like history, browsing data, cache and cookies. Next, disable or limit widget tracking, including favorite services like Facebook. Also, make sure you delete the third-party advertising cookies. Then, take some time and check your browser with the online privacy and security tester.
- How to delete browsing history on Chrome 59 and Firefox
- View and delete browsing history in Microsoft Edge browser
Anonymous access
Most popular browsers like Chrome, Edge, Firefox, Internet Explorer, Safari and Opera have private or anonymous browsing features. Enabling this feature means your browser will ignore cookies, including ad tracking cookies. Your computer will not record your browsing history, almost like you have never online.
When your browser is in private browsing mode, it displays a special icon. In Firefox, it's a mask; in Chrome, it's a little spy; and in Edge is "InPrivate".
Although advertising causes you distractions, content creators receive revenue from it to provide you with free online content. So if you see some ads you are contributing to content developers to continue to provide meaningful, interesting content for readers.
See more:
- How to block ads on Android without rooting the device
- Guide 3 ways to block ads on YouTube videos
- 15 ways to block ads and Pop-Ups
You should read it
- Instructions on how to block ads when surfing the web on Firefox
- What is adblock? How to use Adblock to block ads
- How to block ads on Coc Coc?
- How to block ads on Firefox
- How to block websites on Firefox
- Instructions on how to block ads when surfing the web on Chrome
- How to Block Websites on Firefox
- How to block hateful ads on Microsoft Edge browser
May be interested
- How to Block Websites on Mac
 in this article, tipsmake will show you how to block a website on your mac. although there is no built-in way on mac to block access to certain websites, you can adjust the host file, or the file that stores the server's ip information and the domains it points to, to block certain sites or download the selfcontrol app to block them for a predetermined time. in addition, you can also use the parental control feature on mac to block access for other accounts.
in this article, tipsmake will show you how to block a website on your mac. although there is no built-in way on mac to block access to certain websites, you can adjust the host file, or the file that stores the server's ip information and the domains it points to, to block certain sites or download the selfcontrol app to block them for a predetermined time. in addition, you can also use the parental control feature on mac to block access for other accounts. - How to block pop ups, turn off advertising windows on chrome, Firefox, IE
 you are very annoyed when pop ups or ads interrupt your surfing process. the following article has detailed instructions on how to block pop ups, turn off advertising windows on chrome, firefox, ie.
you are very annoyed when pop ups or ads interrupt your surfing process. the following article has detailed instructions on how to block pop ups, turn off advertising windows on chrome, firefox, ie. - How to block TikTok users
 here is a guide to block users on tik tok, if you feel the content is inappropriate, you can block users on tik tok in this way.
here is a guide to block users on tik tok, if you feel the content is inappropriate, you can block users on tik tok in this way. - How to block ads on Android without rooting the device
 this article will show you how to use the free, open source application to block all ads on android without harming the battery.
this article will show you how to use the free, open source application to block all ads on android without harming the battery. - 9 ways to surf the web like a hacker
 the average american spends 5 hours 46 minutes before computers, phones and tablets. we spend a lot of time online so take advantage of the tips below to make the web faster and easier.
the average american spends 5 hours 46 minutes before computers, phones and tablets. we spend a lot of time online so take advantage of the tips below to make the web faster and easier. - Anonymous browsing: can protect your privacy
 perhaps you are no stranger to anonymous surfing, or private browsing - a mode that when you use it to surf the web, the browser will not save any of your bookmarks. in addition to the somewhat ... shady goals, this regime also serves other legitimate reasons.
perhaps you are no stranger to anonymous surfing, or private browsing - a mode that when you use it to surf the web, the browser will not save any of your bookmarks. in addition to the somewhat ... shady goals, this regime also serves other legitimate reasons. - Ensure safety when surfing with McAfee SiteAdvisor
 web browsers such as chrome, firefox ... have a warning feature when users access unsafe websites. however, using a dedicated software to do this will be more secure. mcafee siteadvisor is one of them.
web browsers such as chrome, firefox ... have a warning feature when users access unsafe websites. however, using a dedicated software to do this will be more secure. mcafee siteadvisor is one of them. - How to Block a Website on Mac
 this wikihow teaches you how to block a website on a mac. while there isn't a built-in way to block your own access to a certain website, you can download an app called selfcontrol or cold turkey to block sites for a set amount of time....
this wikihow teaches you how to block a website on a mac. while there isn't a built-in way to block your own access to a certain website, you can download an app called selfcontrol or cold turkey to block sites for a set amount of time.... - How to Block YouTube
 this article shows you how to block youtube access on your computer, smartphone or tablet. blocking youtube on your computer can be done by changing system files and using the free opendns service to block youtube on the network. iphone users can block youtube directly from the 'restrictions' menu in the settings app, while android users will have to download a few additional apps to block youtube.
this article shows you how to block youtube access on your computer, smartphone or tablet. blocking youtube on your computer can be done by changing system files and using the free opendns service to block youtube on the network. iphone users can block youtube directly from the 'restrictions' menu in the settings app, while android users will have to download a few additional apps to block youtube. - Instructions to block messages when spammed on Viber
 in the past, many people use the free calling and texting application viber complains because of continuously receiving spam text messages from strange phone numbers. how to prevent this situation?
in the past, many people use the free calling and texting application viber complains because of continuously receiving spam text messages from strange phone numbers. how to prevent this situation?










 How to download movies on BanhTV
How to download movies on BanhTV How to remove black strip of YouTube videos on UltraWide screen
How to remove black strip of YouTube videos on UltraWide screen How to turn on Windows 10 Notification on Google Chrome
How to turn on Windows 10 Notification on Google Chrome How to create standby screens, reminders on Google Chrome
How to create standby screens, reminders on Google Chrome Block websites with bad content on iPhone Safari
Block websites with bad content on iPhone Safari How to skip file loading time with 3 utilities on Chrome
How to skip file loading time with 3 utilities on Chrome