Here's how to reset Edge browser to the initial default settings on Windows 10
Most major browsers such as Chrome, Firefox, Internet Explorer browsers have the option to reset the browser to their original default settings with just one click. However, on the Edge browser, for some reason Microsoft does not offer the option to reset the browser to its default settings.
After a period of use, Edge browser will slow down, appear errors, . then you can reset Edge browser to the initial default settings to fix the error.
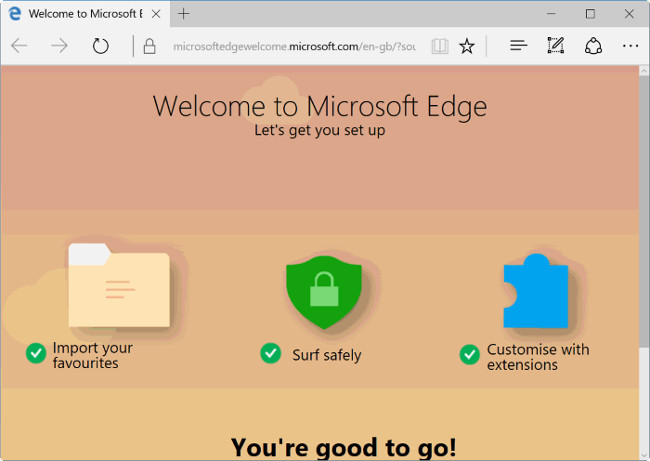
The steps to reset Edge browser to the initial default settings
To reset Edge browser to its original default settings, follow the steps below:
Step 1 :
First close Edge browser window if open. And if you save the password on the Edge browser, the ideal solution is to backup or export the password on the Edge browser.
Step 2 :
Open File Explorer. Then click on the View tab and select Hidden items to see all hidden files and folders.

In addition, readers can refer to the steps to display hidden files and folders on Windows 7, 8 and 10 here.
Step 3 :
Navigate by path:
C: UsersUserNameAppDataLocalPackages
In the path on "C" is the Windows 10 installation drive and UserName is the user account name.

Step 4 :
Find and double-click to open the Microsoft.MicrosoftEdge_8wekyb3d8bbwe folder.

Step 5 :
Select all the files and folders inside the Microsoft.MicrosoftEdge_8wekyb3d8bbwe folder and then press the Delete key to delete those files and folders.

If a confirmation dialog box appears, click Yes to continue.
If you can't delete the AppData folder, just leave the folder.
Step 6 :
Close the running programs, then restart your computer .
Step 7 :
The next step to do is re-register Microsoft Edge .

To do this, open PowerShell under Admin by entering PowerShell in the Search box on Start Menu or on the Taskbar, then on the search results list, right-click Windows PowerShell and then click Run as administrator.
Click Yes if the UAC window appears.
Step 8 :
On the PowerShell window, copy and paste the command below and press Enter:
cd C: UsersYourUserName
In the above statement, replace YourUserName with your user account name. Also if Windows 10 is installed on another drive, not C drive, you replace "C" with the Windows 10 installation drive name.
Step 9 :
Finally copy and paste the following command into the PowerShell window and press Enter :
Get-AppXPackage -AllUsers -Name Microsoft.MicrosoftEdge | Foreach {Add-AppxPackage -DisableDevelopmentMode -Register '$ ($ _. InstallLocation) AppXManifest.xml' -Verbose}

And your Edge browser will be reset to its original default settings.
Refer to some of the following articles:
- Want to load page speed on Edge browser faster, enable this feature
- Fix 400 Bad Request error in Chrome, Firefox, Internet Explorer and Edge browsers
- Knowing these 21 shortcuts you will be able to use Edge browser fluently
Good luck!
You should read it
- This is how to speed up Edge browser
- Trick to remove Edge browser on Windows 10
- [Video] Admire the latest images of Microsoft Edge browser on Chromium platform
- Instructions for installing extensions on Edge browser Windows 10
- How to block hateful ads on Microsoft Edge browser
- Edge browser error crashes or does not work, this is a fix
- How to download blocked files on Edge browser on Windows 10?
- Microsoft officially launched a new Edge browser for global users
May be interested
- Instructions to reset Internet Explorer, set default settings for IE 11
 if you encounter an issue that appears while browsing on ie means it's time to reset the browser, return internet explorer to its original default settings to fix the error.
if you encounter an issue that appears while browsing on ie means it's time to reset the browser, return internet explorer to its original default settings to fix the error. - How to disable the about: flags page on Edge browser
 edge is the newly built default browser on windows 10. to improve some features and use a smoother browser, users can access about: flags page to enable some options and settings. however, if you want to disable access to about: flags page because your computer is shared with many users, you can tweak it on the registry.
edge is the newly built default browser on windows 10. to improve some features and use a smoother browser, users can access about: flags page to enable some options and settings. however, if you want to disable access to about: flags page because your computer is shared with many users, you can tweak it on the registry. - Edge browser error crashes or does not work, this is a fix
 if you are an edge user, and in the process of using you encounter a browser error that crashes or does not work, then you can reset the browser to its default state or proceed to uninstall the browser, then proceed to reinstall to fix the error.
if you are an edge user, and in the process of using you encounter a browser error that crashes or does not work, then you can reset the browser to its default state or proceed to uninstall the browser, then proceed to reinstall to fix the error. - 3 How to reset Win 7, Factory reset Windows 7
 if you want to resolve problems in microsoft operating system, improve performance and delete files, you should reset windows 7. tipsmake will guide you how to factory reset windows 7 in the following article.
if you want to resolve problems in microsoft operating system, improve performance and delete files, you should reset windows 7. tipsmake will guide you how to factory reset windows 7 in the following article. - Microsoft is showing a full-screen message, asking users to set Edge as default browser
 after the initial launch and continuous growth in market share, microsoft's new edge browser seems to be losing its hotness and showing signs of slowing down.
after the initial launch and continuous growth in market share, microsoft's new edge browser seems to be losing its hotness and showing signs of slowing down. - How to reset Edge browser quickly in Windows 10
 now, resetting edge in windows 10 fall creators update has become much easier. follow the article below to know how to reset edge!
now, resetting edge in windows 10 fall creators update has become much easier. follow the article below to know how to reset edge! - Fix Windows settings reset to default on reboot
 windows settings get reset on reboot for some reason. the most common cause is a change in the user profile, due to a system update or user action.
windows settings get reset on reboot for some reason. the most common cause is a change in the user profile, due to a system update or user action. - Steps to reset all apps on Windows 10
 when the computer encounters many difficult-to-resolve errors, you can reset (reset) all applications on windows 10 operating system to default to their original state.
when the computer encounters many difficult-to-resolve errors, you can reset (reset) all applications on windows 10 operating system to default to their original state. - 3 ways to reset Folder View Settings to default in Windows 11
 folder view settings in windows helps you control how the contents of a particular folder are displayed and organized. if you've changed these settings, but now want to reset them to the default view, it's easy to do.
folder view settings in windows helps you control how the contents of a particular folder are displayed and organized. if you've changed these settings, but now want to reset them to the default view, it's easy to do. - How to reset the default folder view settings in Windows 10
 this guide will show you how to reset folder view settings, preview width and details, and navigation width back to default preferences in windows 10.
this guide will show you how to reset folder view settings, preview width and details, and navigation width back to default preferences in windows 10.










 Quick fix Google Chrome Kill Pages errors
Quick fix Google Chrome Kill Pages errors How to remove the original Yahoo Toolbar and search. yahoo. com?
How to remove the original Yahoo Toolbar and search. yahoo. com? Here's how to remove Ask Toolbar and Ask. com Seach off Chrome, IE and Firefox browsers
Here's how to remove Ask Toolbar and Ask. com Seach off Chrome, IE and Firefox browsers Instructions on how to export saved passwords on Chrome browser into 1 file
Instructions on how to export saved passwords on Chrome browser into 1 file How to download blocked files on Edge browser on Windows 10?
How to download blocked files on Edge browser on Windows 10? Steps to change Download options on Edge browser Windows 10
Steps to change Download options on Edge browser Windows 10