How to Block pop-ups
Google Chrome on computer
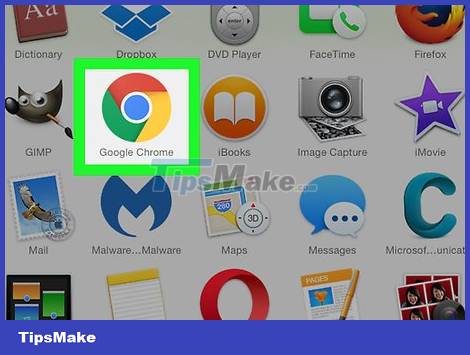
Open Google Chrome. The app has a red, yellow, green, and blue globe icon.
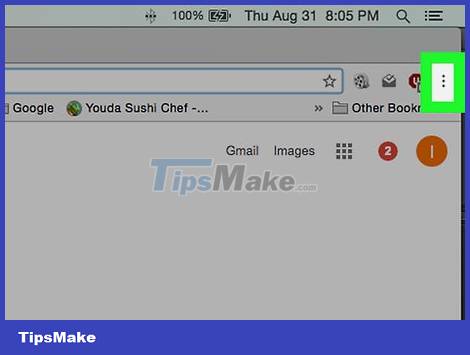
Click the ⋮ button in the upper-right corner of the window. A drop-down menu will appear.
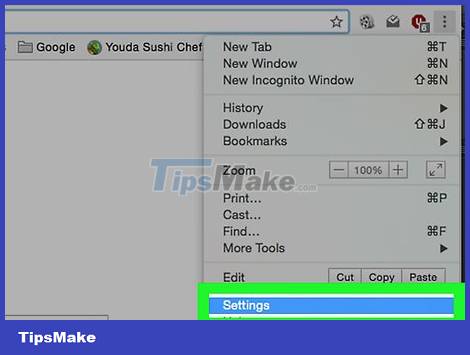
Click Settings . It's near the bottom of the drop-down menu.
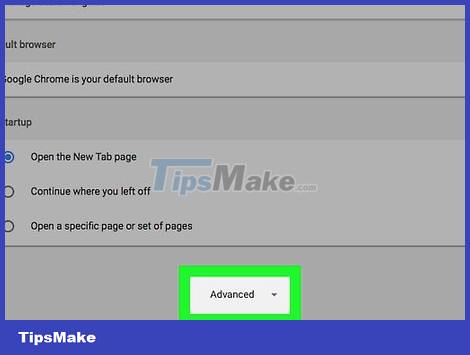
Scroll down and click Advanced at the bottom of the page. After clicking Advanced , the Settings page will expand with more options.

Scroll down and click Content Settings… near the bottom of the "Privacy and security" section.

Scroll down and click Popups near the bottom of the menu.

Click the blue "Allowed" switch near the top of the menu. Once you click it, it will turn gray. So Chrome will block most website ads that automatically pop up.
If the switch is grayed out, Chrome is blocking pop-ups.
You can block pop-ups from individual pages by clicking Add under the "Blocked" section of the menu and entering the URL of the page whose content you want to block.
To allow pop-ups from specific pages, click Allow and enter the URL of the page where you want to see pop-ups.
Chrome on phone
Open Chrome. Tap the Chrome app icon with a red, yellow, green, and blue globe.
Tap the ⋮ button in the upper right corner of the screen. A drop-down menu will appear.
Tap Settings near the bottom of the drop-down menu.
Click Content Settings near the middle of the Settings page.
On Android, click Site Settings .
Tap Block Pop-ups . It's near the top of the screen.
On Android, click Pop-ups near the bottom of the screen.
Tap the white "Block Pop-ups" switch near the top of the screen to turn it blue. Automatic pop-ups will be blocked.
On Android, tap the colored "Pop-ups" switch to turn it gray, then pop-ups will be disabled.
Firefox on computer

Open Firefox. The app has an orange fox icon wrapped around a blue sphere.
Click the ☰ button in the upper-right corner of the window. A menu will appear.
Click Options . It's near the middle of the menu.
Click the Privacy & Security tab on the left side of the window.
Scroll down to the "Permissions" section near the bottom of the page.
Check the "Block pop-up windows" box at the bottom of the "Permissions" section.
If this box is checked, it means that the Firefox browser has blocked pop-up windows.
You can add exceptions to this by clicking Exceptions. to the right of the check box, entering the website address, and clicking Allow .
Firefox on iPhone
Open Firefox. Tap the Firefox app icon with the orange fox wrapped around the blue sphere.
Click the ☰ button in the upper right corner of the window. A menu will appear.
Tap Settings near the bottom of the menu.
Tap the white "Block Pop-up Windows" switch to turn it blue, and Firefox will block most pop-up windows.
Firefox on Android
Open Firefox. Tap the Firefox app icon with the orange fox wrapped around the blue sphere.
Tap the search bar at the top of the Firefox screen.
Go to the configuration page. Enter about:configthen tap Search or ⏎ Returnon the keyboard.
If there's something in the search bar, delete it before entering about:config.
Tap the "Search" text field below the search bar at the top of the screen.
Find a pop-up blocker. Enter and wait for the dom.disable_open_during_loaddom.disable_open_during_load option to appear.
Choose a pop-up blocker. Click on dom.disable_open_during_load to expand further. You'll see the status of your pop-up blocker (usually "true") on the left side of the screen.
If this status is "false", the Firefox browser is currently blocking ads.
Click Toggle in the lower right corner of the pop-up blocker section. The pop-up blocker's status will change from "true" to "false", meaning the pop-up blocker is active.
However, even if you turn on a pop-up blocker, not all pop-ups will be blocked.
Microsoft Edge

Open Edge. The Edge icon is shaped like a blue or white "e".
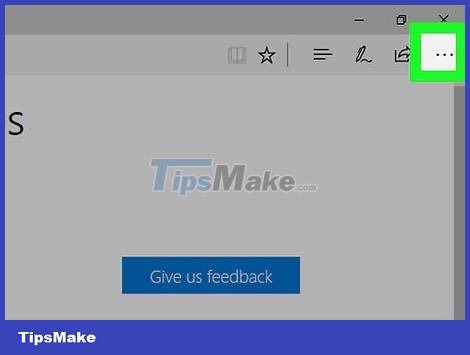
Click the ⋯ button in the upper-right corner of the window. A menu will appear.

Click Settings near the bottom of the menu.

Scroll down and click View advanced settings . It's near the bottom of the menu.

Click the white "Block pop-ups" switch to turn it blue. Edge will block a lot of pop-ups on the Internet.
Internet Explorer
Open Internet Explorer. The app has a light blue "e" icon with a yellow streak around it.
Click Settings . This gear-shaped button is located in the upper right corner of the window. A drop-down menu will appear.

Click Internet options . It's near the top of the drop-down menu.

Click the Privacy tab . It's at the top of the Internet Options window.

Check the "Turn on Pop-up Blocker" box in the "Pop-up Blocker" section of the Internet Options window.
If this box is already checked, Internet Explorer has blocked pop-ups.

Click OK . So most pop-ups will be blocked every time you access them on Internet Explorer.
You can block pop-ups from specific sites by clicking Settings to the right of the check box, entering the web address and clicking Add .
Safari on computer

Open Safari. The app has a blue compass icon.

Click Safari in the upper left corner of the menubar. A drop-down menu will appear.

Click Preferences… near the top of the drop-down menu.

Click the Security tab . It's at the top of the "Preferences" window.

Check the "Block pop-up windows" box in the "Web content" section. Most pop-ups will be blocked when browsing in Safari.
Pop-ups from specific sites cannot be blocked on Safari.
Safari on phone
Open the iPhone's Settings section. Click the Settings app icon with a gear icon in a gray frame.
Scroll down and tap Safari near the middle of the Settings page.
Scroll down to the "GENERAL" section. It's near the middle of the Safari page.
Tap the white "Block Pop-ups" switch located in the "GENERAL" section. When it turns green, it means the iPhone's Safari browser has started blocking pop-ups.
If the switch is already green, Safari is blocking pop-ups.
You should read it
- How to block TikTok users
- How to block ads on Android without rooting the device
- How to Block a Website on Mac
- How to Block YouTube
- Instructions to block messages when spammed on Viber
- 6 simple ways to enable the right-click feature to block that site
- How to block pop-up ads on Android devices
- How to block any call on your Android phone
May be interested
- How to block any call on your Android phone
 to avoid being disturbed by strangers or in the middle of the night, strange phone numbers were called to annoy. even if this situation continues, it makes you uncomfortable and frustrated. the best way is to set up blocking these strange phone numbers on your android phone to prevent harassment.
to avoid being disturbed by strangers or in the middle of the night, strange phone numbers were called to annoy. even if this situation continues, it makes you uncomfortable and frustrated. the best way is to set up blocking these strange phone numbers on your android phone to prevent harassment. - How to block someone on Snapchat?
 someone annoys you, annoys you on snapchat, how can you block them? this article will guide you how to block someone on this social networking application.
someone annoys you, annoys you on snapchat, how can you block them? this article will guide you how to block someone on this social networking application. - How to block websites on Firefox
 to block websites on firefox, we will need to install a website blocking extension on your computer or install an app on your phone to block.
to block websites on firefox, we will need to install a website blocking extension on your computer or install an app on your phone to block. - Instructions on how to block ads when surfing the web on Firefox
 in the past, ads used to appear on a small portion of the website, but today ads often appear a lot, even taking up most of the site. so how to block these annoying annoying ads? if you use
in the past, ads used to appear on a small portion of the website, but today ads often appear a lot, even taking up most of the site. so how to block these annoying annoying ads? if you use - How to block ads on Viber
 sometimes, ads on viber are annoying to users. here are tips to help you block ads from viber to no longer be bothered.
sometimes, ads on viber are annoying to users. here are tips to help you block ads from viber to no longer be bothered. - How to block tagging your TikTok account
 other people can tag your tiktok account in comments, photos or in the diary posted on tiktok. to block others from tagging your tiktok account is very simple, according to the article below.
other people can tag your tiktok account in comments, photos or in the diary posted on tiktok. to block others from tagging your tiktok account is very simple, according to the article below. - How to block ads on Firefox
 how to block ads on firefox. surfing the web on firefox may also come across ads that are constantly appearing, making you feel uncomfortable because the content you want to view is hidden, and can even lead you to malicious links. the following article will show you how to block ads on firefox simply and effectively.
how to block ads on firefox. surfing the web on firefox may also come across ads that are constantly appearing, making you feel uncomfortable because the content you want to view is hidden, and can even lead you to malicious links. the following article will show you how to block ads on firefox simply and effectively. - Instructions to block someone's posts on Threads
 to block someone's posts on threads, users have many different ways to block, such as blocking right in the home interface or in that person's profile.
to block someone's posts on threads, users have many different ways to block, such as blocking right in the home interface or in that person's profile. - Instructions on how to block spam phone numbers on iPhone
 if you are using an iphone and are constantly bothered by calls for financial, insurance, education or real estate advice ... which makes you feel very uncomfortable, you can apply the following way of tipsmake.com.
if you are using an iphone and are constantly bothered by calls for financial, insurance, education or real estate advice ... which makes you feel very uncomfortable, you can apply the following way of tipsmake.com. - Block ads on Google Chrome, Firefox, IE with Adblock
 to block ads on google chrome, firefox, internet explorer, you just need to install more add-ons. the article shows you how to install add-ons for web browsers to block ads on web browsers.
to block ads on google chrome, firefox, internet explorer, you just need to install more add-ons. the article shows you how to install add-ons for web browsers to block ads on web browsers.










 How to Block Users on Facebook
How to Block Users on Facebook How to Block a Website on All Web Browsers
How to Block a Website on All Web Browsers How to Block Contacts on Outlook Mail
How to Block Contacts on Outlook Mail How to Block Someone on Hotmail
How to Block Someone on Hotmail How to Copy and Paste Links
How to Copy and Paste Links How to Add Music to Photos on Instagram
How to Add Music to Photos on Instagram