How to block websites from displaying notifications on browsers
When you visit a website on browsers like Chrome, Firefox, etc. a pop-up window will appear asking the user if he wants to receive notifications from the web page on the Desktop. If you accidentally agree, it will continue to receive notifications coming from that site.
The best way is to turn off pop-ups displaying notifications from web pages in browsers, to avoid accidental mistakes. The following article will summarize how to turn off the display of notifications on popular browsers today.
1. Turn off pop-up notifications on Chrome:
Step 1:
We click on the 3 vertical dots icon in the top right corner of the screen, then select Settings.
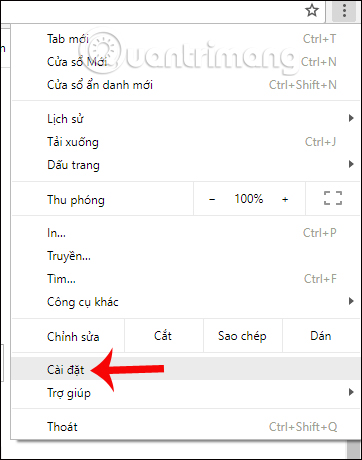
Step 2:
Then click on Content Settings (Content Settings). If you do not see this item, click on Advanced (Advanced) to expand the settings options for the browser.

In the next list, select the Notifications section. Also we can copy the chrome: // settings / content / notifications link for quick access to custom notifications on the browser.

Step 3:
In the custom interface of browser notifications, at the line Before sending (recommended) - Ask before sending (recommended) put the round button to the left to turn off all browser notifications.

In case the user still wants to receive notifications from several websites, at the website address click on the 3 dots icon and select Allow (Allow). If you want to delete that site, click Delete (Remove).

2. Customize Firefox notifications:
Unlike the Chrome browser, to change or disable notifications for all websites, we have to do it on about: config, not in the Options window.
Step 1:
We enter about: config in Firefox's address bar and press Enter. If the interface message appears as shown below, you click I accept the risk! to forgive.

Step 2:
Next to enter keyword notifications into the browser search bar. The list appears below. Double-click dom.webnotifications.enabled to set the setting to false .
Thus Firfox browser will turn off pop-ups to display notifications on the website.

Step 3:
To block the display of notifications for certain pages, in the browser interface, click on the 3 dashes icon and select Options .

Step 4:
Click on Content in the list on the left of the screen. Look at the right content, the Notifications section, click the Choose button.

Next you will see lists appear. Click Remove Site to delete each page or Remove All sites to delete all sites.

3. Turn off notification on Safari website:
How to do it on Safari is simpler than Chrome and Firefox.
Step 1:
At the screen, click Safari and choose Preferences .

Step 2:
Click on the Notifications tab , then leave the checkout at Allow to ask for permission to send push notifications to block site requests.
If you want to receive notifications from any website, we just need to tick the Allow button to be okay.

4. Turn off pop-up notifications on Microsoft Edge:
Starting with Windows 10 Anniversary Update, Edge browser supports users to receive notifications from websites. But Microsoft does not yet support completely disabling notifications from websites. You must turn off notifications for each site.
Step 1:
At the interface on Microsoft Edge, click on the 3 dots icon and select Settings .

Step 2:
Next we click on the View advanced settings to access the advanced settings for the browser.

Step 3:
Scroll down to find the Notification item and then click Manage to manage the notifications on the browser.

However, this feature has been removed from Microsoft Edge 41. If you are using Edge browser in version 40, it can still be blocked by the above method. If you have upgraded, you only have to turn off the option when the notifications appear on each site, when you access it only.

5. Turn off display of notifications on Opera:
Just like the above browsers you will adjust the notifications on the browser in Notification section.
Step 1:
At the Opera browser interface, click on the 3 dashes icon and select Go to browser settings below.

Step 2:
In the list of options for installation, click on Websites and look to the right to find the Notifications content. We will see options including:
- Allow all sites to show desktop notifications: allow all pages to display notifications.
- Hãy yêu cầu khi một site muốn hiển thị desktop notifications (recommended): ask before allowing.
- Không cho phép nào nào để hiển thị desktop notifications: Don't allow pages to display notifications.

Next, click Manage Exceptions and there will be a custom display of each notification page. We can set the page to allow notifications or block notifications completely.

The above is a detailed guide on how to turn off pop-ups displaying notifications from websites on five popular browsers including Chrome, Firefox, Safari, Microsoft Edge and Opera. In addition to completely blocking pages that send notifications, users can optionally keep pages that want to display notifications.
I wish you all success!
You should read it
- How to turn on Facebook notifications on Google Chrome
- How to turn off notifications on Samsung Galaxy S8
- How to turn off birthday notifications on Facebook?
- Does Google Play no longer display notifications after installing app updates?
- How to timer display YouTube notifications on iPhone and Android
- How to turn on Facebook notifications in Chrome
- How to turn off the chat frame automatically appears on the website
- How to customize notifications on iPhone
May be interested
- How to Block Websites on Google Chrome
 this article shows how to block access to some websites on google chrome using a computer, phone or tablet. if you use a computer or android, you can use the free block site app to block websites. if you have an iphone or ipad, you'll block websites in your screen time settings, but this will affect the entire web browser on your phone or tablet, not chrome.
this article shows how to block access to some websites on google chrome using a computer, phone or tablet. if you use a computer or android, you can use the free block site app to block websites. if you have an iphone or ipad, you'll block websites in your screen time settings, but this will affect the entire web browser on your phone or tablet, not chrome. - Block ads on Google Chrome, Firefox, IE with Adblock
 to block ads on google chrome, firefox, internet explorer, you just need to install more add-ons. the article shows you how to install add-ons for web browsers to block ads on web browsers.
to block ads on google chrome, firefox, internet explorer, you just need to install more add-ons. the article shows you how to install add-ons for web browsers to block ads on web browsers. - How to Block and Unblock Websites on Mac
 blocking a website can make you more productive, or limit children's access to unhealthy content. you can create a 'blacklist' of websites on mac in several ways. although the built-in parental control option is the easiest to use, you will need to edit the hosts file if you want to block websites on an administrator account.
blocking a website can make you more productive, or limit children's access to unhealthy content. you can create a 'blacklist' of websites on mac in several ways. although the built-in parental control option is the easiest to use, you will need to edit the hosts file if you want to block websites on an administrator account. - How to turn off birthday notifications on Facebook?
 suppose in case facebook users get too many birthday notifications on facebook that make them feel uncomfortable. so how to turn off birthday notifications on facebook? please refer to the following article of network administrator.
suppose in case facebook users get too many birthday notifications on facebook that make them feel uncomfortable. so how to turn off birthday notifications on facebook? please refer to the following article of network administrator. - How to block notifications when taking photos in Android
 with the power of smartphone cameras, taking photos is easy. but announcements may appear at times, such as when preparing for photos.
with the power of smartphone cameras, taking photos is easy. but announcements may appear at times, such as when preparing for photos. - Does Viettel block websites that contain 18+ videos and images on computers and phones?
 starting from november 13, 2019, viettel users have reflected on their inability to access websites containing videos and images 18+.
starting from november 13, 2019, viettel users have reflected on their inability to access websites containing videos and images 18+. - Did you know how to block Facebook tracking?
 who is watching your online activities? you will think it is the internet service provider or the government. what about google, social networking sites, like facebook? yes, they also participated in this action. if you don't want any of your internet behaviors to be followed, this will be a solution.
who is watching your online activities? you will think it is the internet service provider or the government. what about google, social networking sites, like facebook? yes, they also participated in this action. if you don't want any of your internet behaviors to be followed, this will be a solution. - How to block websites using hosts file
 file hosts offers many handy options for dealing with network buttons that you can use the hosts file to block useless advertisements, annoying pop-up windows, banners ...
file hosts offers many handy options for dealing with network buttons that you can use the hosts file to block useless advertisements, annoying pop-up windows, banners ... - How to enable redirection blocking to malicious websites on Google Chrome
 enabling this function, it takes on the task of preventing websites from opening a link in a new tab while displaying ads or other unwanted content on the current tab.
enabling this function, it takes on the task of preventing websites from opening a link in a new tab while displaying ads or other unwanted content on the current tab. - Instructions on 2 ways to quickly block websites from opening automatically
 have you ever encountered a situation where, while accessing chrome, strange websites automatically open continuously? this article will show you 2 simple ways to block websites.
have you ever encountered a situation where, while accessing chrome, strange websites automatically open continuously? this article will show you 2 simple ways to block websites.









 How to adjust the volume of each Chrome tab up to 600%
How to adjust the volume of each Chrome tab up to 600% What chance for Edge to overcome Chrome becomes the standard browser for businesses
What chance for Edge to overcome Chrome becomes the standard browser for businesses 44 shortcuts are useful on all browsers
44 shortcuts are useful on all browsers How to turn off Tab Preview mode on Microsoft Edge
How to turn off Tab Preview mode on Microsoft Edge How to delete browsing history on Chrome and Firefox
How to delete browsing history on Chrome and Firefox The easiest way to speed up Firefox
The easiest way to speed up Firefox