How to Analyze Trends in Excel
On Windows
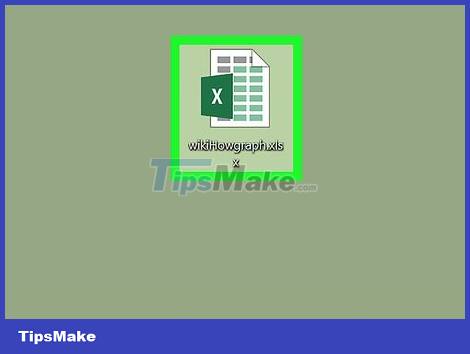
Open the Excel document. Double click on the Excel document that stores the data.
If you haven't entered the data you want to analyze into the table, open Excel and click Blank workbook to create a new document. You can import data and draw charts based on it.
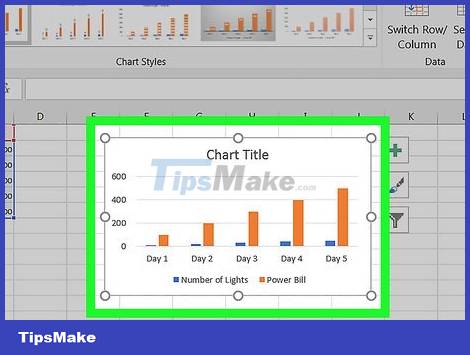
Select chart. Click on the chart type you want to use to create a trendline.
If you haven't already drawn a graph from the data, do so before continuing.
Click on + . This is the green button located in the upper right corner of the chart. The menu will appear.
Click the arrow to the right of the "Trendline" dialog box. Many times you have to drag your mouse to the far right corner of the "Trendline" dialog box to see the arrow appear. Click to return to the 2nd menu.
Select trendline. Depending on your needs, you can choose one of the following options:
Linear _
Exponential _
Linear Forecast
Two Period Moving Average
You can click More Options. to open the advanced options panel after selecting data to analyze.
Select data to analyze. Click on the data series name (e.g. Series 1 ) in the window. If you have named the data, you can click on the data name.
Click OK . This button is at the bottom of the pop-up window. This is the operation of adding a trend line to the chart.
If you click More Options. , you can name the trendline or change its direction to the right side of the window.
Save document. Press Ctrl+ Sto save changes. If you haven't saved the document before, you'll be asked to choose a save location and file name.
On Mac
Open the Excel document. Double click on the data store document.
If you haven't entered the document you want to analyze into the table, open Excel to create a new document. You can import a document and draw a chart based on it.
Select data in the chart. Click on the data series you want to analyze.
If you haven't already drawn a graph based on your data, draw one before continuing.
Click the Chart Design tab. This tab is at the top of the Excel window.
Click Add Chart Element . This option is on the far left side of the Chart Design toolbar . Click here to view the menu.
Select Trendline . The button is at the bottom of the menu. You will see a new window appear.
Select trendline options. Depending on your needs, you can choose one of the following types:
Linear
Exponential
Linear Forecast
Moving Average
You can click More Trendline Options to open the advanced options window (e.g. trendline name).
Save changes. Press the ⌘ Command+ key Save, or click File and then select Save . If you haven't saved the document before, you'll be asked to choose a location and file name.
You should read it
- Complete tutorial of Excel 2016 (Part 5): Basics of cells and ranges
- Secedit: analyze command in Windows
- Google Trends: Discover what the world is looking for?
- Summary of Shortcut Keys in Excel for Mac / Windows
- What is a PivotTable? How to use PivotTable in Excel
- How to use Quick Analysis in Excel
- Microsoft Excel Announces Python Integration, Can Experience
- How to develop React apps that analyze emotions using OpenAI API
- How to Add Links in Excel
- How to Add Links in Excel
- 7 technology trends will change the world in the near future
- 10 Internet trends will change in 2010
Maybe you are interested
How to fix Google Play Services battery drain on Android Interesting facts about the great white shark Latest Code for Swordplay Auto Chess and how to redeem code Instructions for creating shortcuts to turn off Windows 11 computers How to manage Chrome bookmarks effectively The iMAC 2020 concept video of the future of Apple: ravishing!
