How to manage Chrome bookmarks effectively
Chrome has a bookmark feature so you can save webpages you want to use later, review the information or content needed without having to sit back and investigate. And when we save lots of bookmarks on Chrome, there's a way to effectively manage them. To manage Chrome bookmarks, you can use Chrome's bookmark manager right away or if you want to manage more effectively, more scientifically, users can use the bookmark management utility . Depending on the needs of use as well as the number of bookmarks you are saving, we can choose the way that is convenient for you. The following article will guide you how to manage bookmarks on Chrome.
1. Manage bookmarks with Chrome manager
Step 1:
At the Chrome browser interface, we click on the icon 3 vertical dots and then select Bookmarks , click Bookmark Manager .

Step 2:
Now show all the bookmarks you have created. Here you can change the location of bookmarked pages. In case you have many bookmarks, it is necessary to arrange alphabetically. Click the 3-dot icon and choose Sort by name .

Step 3:
With bookmarks on the same topic as entertainment, technology, etc., we should combine them into one directory, instead of spreading.Click the 3-dot icon and select Add new folder .

Display the content so that you enter a new folder name and then click Save . So when you save a new bookmark you can save to a folder, or move an existing bookmark to the folder.

The newly created bookmark folder when you right click to select will display the list of options as below.

Step 4:
Right- clicking on a saved bookmark will display the following options list for you to edit, delete or copy the website URL.
Chrome has the ability to export bookmarks as HTML files and re-import bookmarks in case you reinstall Chrome or reinstall your computer. Content made reference How to save bookmarks on Google Chrome and Coc Coc to your computer.

2. Guide to managing bookmarks with BrainyTab
The feature of managing bookmarks on browsers just stops saving bookmarks and searching through the toolbar, so it is not really convenient for users. If so, we can use the BrainyTab utility to make the bookmark manager on Chrome browser more intuitive, more scientific, better served when you browse the web. The following article will guide you how to manage Chrome bookmarks with BrainyTab utility.
Step 1:
We download the BrainyTab extension on Chrome by following the link below.
- Download the BrainyTab Chrome extension
Step 2:
After installing the utility and opening a new tab, you will see the bookmark management interface at the New tab interface. To add bookmarks you can follow 2 different ways .
The first way is to open the website you want to bookmark and click the BrainyTab icon on the toolbar. Now display the interface with information of available websites and can add website logos if desired. Click Save bookmark to save.

Or at the New Tab interface, click the blue plus icon in the bottom left corner and enter the name, URL and website logo to save the site yourself.

Step 3:
All saved web pages are displayed in New Tab interface. They are sorted by which site the most recent bookmark is shown above. To search for any bookmark , you just need to enter the keyword into the search bar, including keywords in the article name or site name.

At each bookmark when clicking the 3-dot icon will have Edit options to edit the bookmark and Remove to remove from the list.

Step 4:
Bookmark on the BrainyTab widget is completely separate from bookmarks on the browser. If you want to manage your browser bookmarks , you need to enter them manually. Click the three-dot button at the top right corner of the utility management interface, and then click Import in Import Bookmarks .

You should read it
- How to delete Chrome bookmarks is corrupted
- Create and manage bookmarks in Chrome
- How to transfer bookmarks from Google Chrome to Coc Coc
- Instructions for recovering bookmarks have been deleted on Chrome and Firefox
- How to manage Chrome bookmark folder by shortcut
- How to manage bookmarks on Chrome with BrainyTab
- Instructions to transfer Bookmarks from Firefox to Chrome
- Useful tips for organizing bookmarks in the browser
May be interested
- How to pin a Chrome user profile to the Taskbar
 to launch a specific chrome user profile from the taskbar, you need to pin that particular chrome profile to the taskbar. here is how to do it.
to launch a specific chrome user profile from the taskbar, you need to pin that particular chrome profile to the taskbar. here is how to do it. - How to add Google Calendar events from Chrome Omnibox
 you can use omnibox to search queries in search engines, browse emails and most recently add new google calendar events.
you can use omnibox to search queries in search engines, browse emails and most recently add new google calendar events. - How to manage open tabs on Chrome with Tabs of our Lives
 tabs of our lives extension on chrome will manage closed or open tabs on chrome browser.
tabs of our lives extension on chrome will manage closed or open tabs on chrome browser. - How to delete Telemetry data on Mozilla Firefox
 a few weeks ago, mozilla announced that it would allow firefox users to delete all telemetry data collected so far, in order to comply with the new ccpa.
a few weeks ago, mozilla announced that it would allow firefox users to delete all telemetry data collected so far, in order to comply with the new ccpa. - How to watch YouTube videos in floating window on Edge Chromium
 the video picture in picture widget will minimize the youtube video window on the microsoft edge chromium browser to view all interfaces.
the video picture in picture widget will minimize the youtube video window on the microsoft edge chromium browser to view all interfaces. - How to make notes on the Edge Chromium website
 the paint editor utility helps you take notes on any edge chromium website and take screenshots of your computer right on the utility.
the paint editor utility helps you take notes on any edge chromium website and take screenshots of your computer right on the utility.




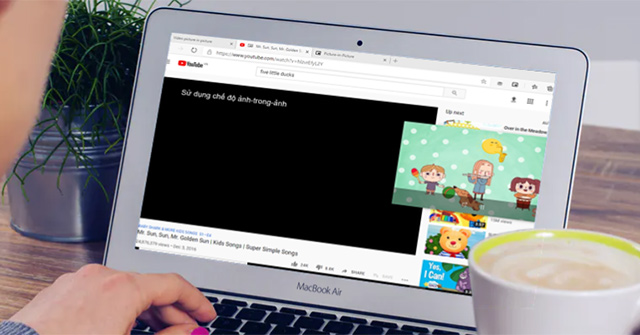

 How to manage bookmarks on Chrome with BrainyTab
How to manage bookmarks on Chrome with BrainyTab How to manage and organize Chrome bookmarks
How to manage and organize Chrome bookmarks Create and manage bookmarks in Chrome
Create and manage bookmarks in Chrome How to secure bookmarks on Google Chrome browser?
How to secure bookmarks on Google Chrome browser? How to manage Chrome bookmark folder by shortcut
How to manage Chrome bookmark folder by shortcut