How to add Disk Management to Control Panel in Windows 10/8/7
Disk Management is a system utility in Windows that allows you to perform advanced storage tasks.
- Access Disk Management in Windows 7 and Windows 8
Here are some things that Disk Management is suitable for:
- Set up a new drive.
- Expanding a volume into space is not yet part of the volume on the same drive.
- Minimize a partition, usually so you can extend a neighboring partition.
- Change the drive letter or assign a new drive letter.
Disk Management is not in Control Panel by default, but you can add it.
This tutorial will show you how to add Disk Management to Control Panel for all users to open from within Windows 7, Windows 8 or Windows 10.
You must be logged in as an administrator to add or remove Disk Management for Control Panel.
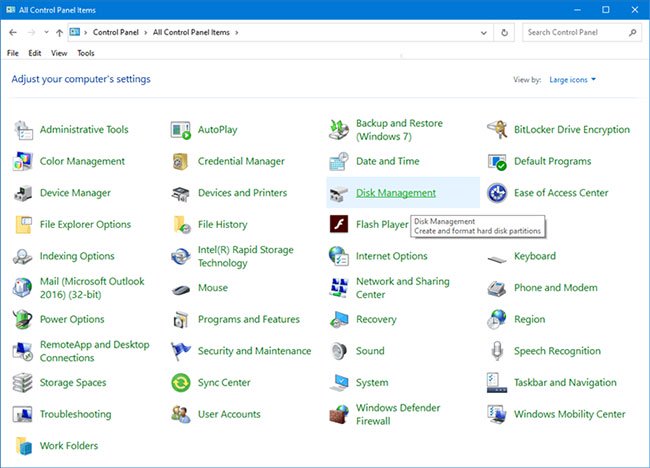
Here's how:
1. Follow step 2 (to turn on) or step 3 (to turn off) below for what you want to do.
2. To add Disk Management to Control Panel.
- Download this file and move on to step 4.
3. To remove Disk Management from Control Panel.
- Download this file and go to step 4 below.
4. Save this .reg file to the desktop.
5. Double click on the downloaded .reg file to merge it.
6. When prompted, click Run> OK (UAC)> Yes> OK to approve the merge.
7. If you like, you can delete the downloaded .reg file.
8. If Control Panel is currently open, close and reopen to apply changes.
See more:
- How to delete a drive that cannot be deleted by Disk Management
- Hard disk management with Disk Management in Windows Vista
You should read it
- How to open Control Panel on Windows 10, 8.1, 7
- How to add Control Panel to Power User Menu (Windows + X) on Windows 10
- Control Panel will soon disappear on Windows 10
- How to add or remove Control Panel from Navigation Pane on Windows 7
- Disk Management Tool Windows 10 is about to have a newer, more modern version?
- Change the default Control Panel view to a Windows computer
- 9 ways to open Disk Management in Windows 10
- Learn Control Panel in Win. XP
May be interested
- How to access Control Panel on Windows 10/11 quickly and easily
 control panel is an important but difficult to find control panel in new versions of windows, you may feel confused when you do not know how to open it. here, free download will guide you to open control panel and easily manage your computer system.
control panel is an important but difficult to find control panel in new versions of windows, you may feel confused when you do not know how to open it. here, free download will guide you to open control panel and easily manage your computer system. - Learn Control Panel in Win. XP
 although it is not an open source software, microsoft windows operating system also leaves users with the ability to customize it to suit each user's individual needs. control panel is understood in vietnamese as the control panel; someone
although it is not an open source software, microsoft windows operating system also leaves users with the ability to customize it to suit each user's individual needs. control panel is understood in vietnamese as the control panel; someone - How to open Control Panel on Windows 11
 when you want to change settings in windows 11, the first place most people think of is the settings app. however, the control panel still plays an extremely important role in many of the configuration tasks you need on a new operating system.
when you want to change settings in windows 11, the first place most people think of is the settings app. however, the control panel still plays an extremely important role in many of the configuration tasks you need on a new operating system. - Control Panel on Windows 11 is about to be omitted an extremely useful feature
 many longtime windows users have a habit of quickly and safely uninstalling applications right on the control panel.
many longtime windows users have a habit of quickly and safely uninstalling applications right on the control panel. - How to open Disk Management on Windows 11
 disk management is basically a utility that allows users to manage all hardware based on the drive recognized by windows. in simple terms, disk management is used to manage the drives installed in the computer such as hard drives (internal and external), optical drives and flash drives.
disk management is basically a utility that allows users to manage all hardware based on the drive recognized by windows. in simple terms, disk management is used to manage the drives installed in the computer such as hard drives (internal and external), optical drives and flash drives. - Disk Management access in Windows 7 and Windows 8
 this article shows you how to access and work with disk management for both windows 7 and windows 8. disk management is a powerful hard disk space management tool in windows. not only that, it also manages all other storage devices such as: floppy disks, flash disks ...
this article shows you how to access and work with disk management for both windows 7 and windows 8. disk management is a powerful hard disk space management tool in windows. not only that, it also manages all other storage devices such as: floppy disks, flash disks ... - How to Open Control Panel in Windows 8
 control panel is the home of all your favorite windows system processes and settings. while the process for opening control panel in windows 8 is different than in previous versions of windows, you can still do so in a few different (and...
control panel is the home of all your favorite windows system processes and settings. while the process for opening control panel in windows 8 is different than in previous versions of windows, you can still do so in a few different (and... - Control Panel has a new interface on Windows 11, about to be completely replaced by Settings
 although it is about to be replaced, the control panel is still given a new coat by microsoft on windows 11.
although it is about to be replaced, the control panel is still given a new coat by microsoft on windows 11. - Fix Control Panel not opening in Windows 10
 windows 10 is definitely a great improvement when it comes to the windows computer operating system series. but there is an error related to the control panel. here are some solutions to fix the control panel error not opening on windows 10.
windows 10 is definitely a great improvement when it comes to the windows computer operating system series. but there is an error related to the control panel. here are some solutions to fix the control panel error not opening on windows 10. - Quickly open the Control Panel tools
 as you know, the control panel is the 'control panel', which contains all the tools to change and adjust the configuration of the computer system according to the user. with the following small trick, just enter as the above path: all control panel controls will appear as a menu.
as you know, the control panel is the 'control panel', which contains all the tools to change and adjust the configuration of the computer system according to the user. with the following small trick, just enter as the above path: all control panel controls will appear as a menu.










 How to pin a drive to the Taskbar to open it quickly
How to pin a drive to the Taskbar to open it quickly How to show multiple time frames on Windows 10
How to show multiple time frames on Windows 10 How to record audio files in Windows 10
How to record audio files in Windows 10 Learn about Windows 10 ITSC
Learn about Windows 10 ITSC How to add / remove XPS Viewer application in Windows 10
How to add / remove XPS Viewer application in Windows 10 How to disable / enable UEFI Secure Boot in Windows 10
How to disable / enable UEFI Secure Boot in Windows 10