How to open Control Panel on Windows 10, 8.1, 7
Accessing Control Panel will help you to adjust many system settings, because Control Panel in Windows is a set of applets, like small programs, each program is used to configure different aspects. of the operating system.
For example, a Control Panel applet allows you to configure the mouse pointer size, while another applet allows you to adjust all audio-related settings.
Other applets can be used to change network settings, set up storage, manage screen display settings and more.
So before you can make any changes to Windows, you'll need to open the Control Panel. Fortunately, it's easy to do this, at least on most versions of Windows.
Note: Opening Control Panel will vary slightly on Windows versions. Here are the steps to open Control Panel for Windows 10, Windows 8 or Windows 8.1 and Windows 7.
Opening the Control Panel takes only a few seconds on most versions of Windows or less if you already know where it is.
Use the search feature (applies to all Windows versions)
One of the fastest ways to access anything in Windows is to use the system's search function.In Windows 10, simply click or click inside the search box on the taskbar (with the magnifying glass icon), then enter the keyword "control panel" and click on the search results that appear.

In Windows 7, you will have to open the Start Menu and enter the keyword "control panel" into the search box.Then click the Control Panel shortcut in the list of returned program results.

In Windows 8.1, switch to the Start screen and enter the keyword "control panel".Before you finish typing the first word, the search results for the Control Panel are displayed.You click or click on the result.

Use Cortana (Windows 10 only)
In Windows 10, you can talk and order Cortana to open Control Panel, how to proceed as follows:
On the taskbar, to the right of the search box, click or click the microphone icon to wake up the virtual assistant Cortana.Also, if Cortana is already enabled on the system, you just need to say "Hey Cortana" to wake up this virtual assistant girl, then say 'Launch Control Panel'!

Use the Control Panel shortcut from the Start menu or Start screen (applies to all Windows versions)
There is another way to start Control Panel in Windows 10 (a little slower) that is using the Start menu.First, press the Windows key or click the Windows icon in the bottom left corner of the screen to open the Start menu.In the Start menu, you will find a Control Panel shortcut, just click on the shortcut.
Tip: Power User Menu is a faster way to open the Control Panel in Windows 10 but only if you are using a keyboard or mouse. Select Control Panel from the menu that appears after pressing WIN + X or right-click on the Start button.

In Windows 7, you can find the Control Panel link displayed directly in the Start menu (on the right).
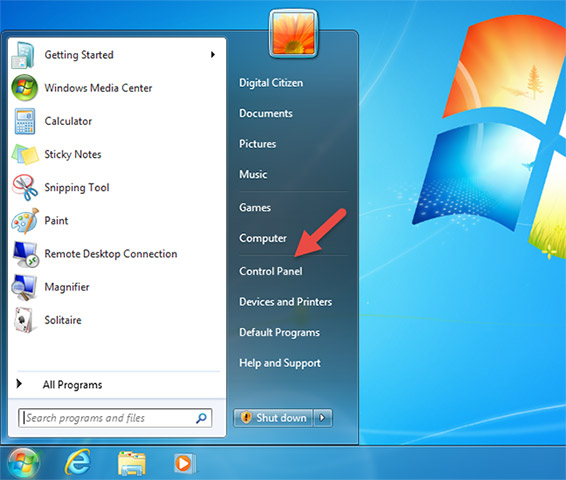
In addition, you can also navigate to the All Programs section and then open the System Tools folder.Inside System Tools, you will see a Control Panel shortcut.

In Windows 8.1, you must switch to the Start screen and open Apps view mode by clicking on the small arrow at the bottom of the screen. In the Windows System folder you will see a Control Panel shortcut.
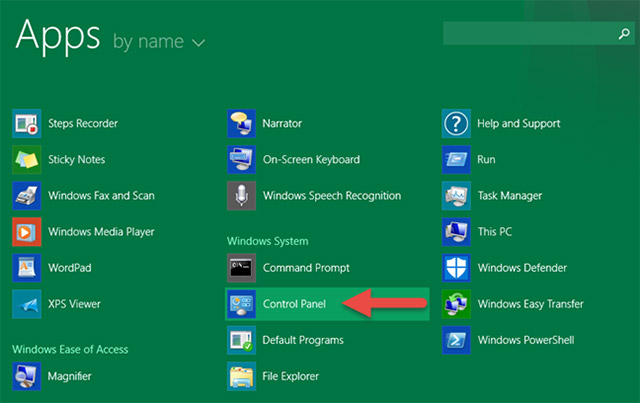
Create a shortcut to Control Panel and pin it on your desktop (applies to all Windows versions)
You can also create a Control Panel shortcut and pin it on the desktop itself for easy access.You can refer to the articles "Shortcuts in Windows XP" and "Create and customize application shortcuts on Windows 10" to get a detailed idea of how to do this.

Pin Control Panel to the taskbar, Start menu or Start screen (applies to all Windows versions)
To be able to access Control Panel quickly with just a click, you can pin its shortcut to the taskbar, Start menu or Start screen.
To do this in Windows 10, first find the Control Panel as in the first method.In the list of returned results, right-click or click and hold the Control Panel item and then click the Pin to taskbar or Pin to Start option as you like.

In Windows 8.1, you will first proceed to search for the Control Panel as in the first method.Then, in the list of returned results, right-click or press and hold the Control Panel item and select Pin to taskbar or Pin to Start, optionally.

Use the Run window (applies to all Windows versions)
First, press the Windows + R key combination on the keyboard to open the Run window.Then enter the keyword "control panel" and press Enter or click OK.

Use Command Prompt or PowerShell (applies to all Windows versions)
If you are familiar with using Command Prompt or PowerShell to work with tasks on yourcomputer, you should know that the command to launch Control Panel is "control panel".Quite simply, first start Command Prompt or PowerShell, then type this command and press the Enter key on the keyboard, Control Panel will immediately be launched.
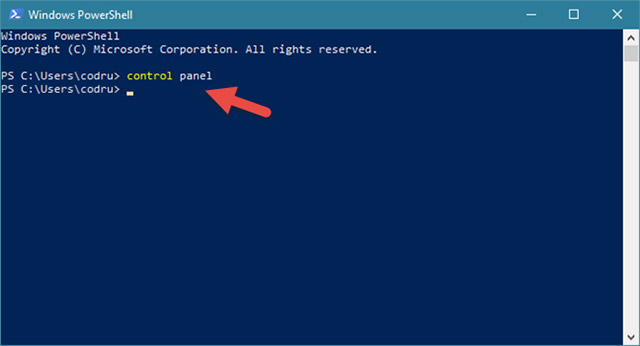
- Summary of the common Run CMD commands
- Table summarizes the basic PowerShell commands
Use Task Manager (applies to all Windows versions)
Another way to open Control Panel is to use the Task Manager Manager.First, access the Task Manager (using Ctrl + Shift + Esc or right-click the Taskbar and select Task Manager).If you use Windows 10 or Windows 8.1 Task Manager will be opened in collapsed mode, click More details to display all the necessary information.Then, open the File menu and click on the Run new task item.

In the Create new task dialog box, enter the keyword "control panel" and press Enter or click OK.

Start Control Panel from Windows Explorer or File Explorer (applies to Windows 7 and Windows 8.1)
Another great way to start Control Panel is to use Windows Explorer.First navigate to Computer and then click the Open Control Panel button at the top of the window (see illustration below).

Similarly, in Windows 8.1, you also open File Explorer and select This PC on the left.Then, open the Computer tab from the ribbon menu at the top of the window and click the Open Control Panel button.
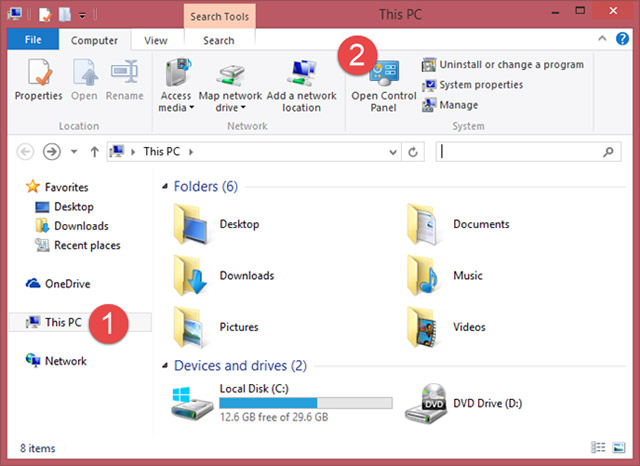
The Control Panel is open and ready for you to use as required.
Run control.exe (applies to all Windows versions)
Control file for Control Panel is control.exe.You can find it in the WindowsSystem32 folder.Just double click this file and Control Panel will be launched immediately.

Use the WinX menu (Windows 8.1 only)
This method is pretty much used by many Windows 8.1 users.First, press the Windows + X key combination on your keyboard and then click the Control Panel shortcut that will appear in this menu.

NOTE: This method can also be used in early versions of Windows 10, but if your computer has been updated to Windows 10 Creators and later versions, this method will no longer work half.
Use Settings Charm (Windows 8.1 only)
Another way to open the Control Panel in Windows 8.1 is to use Charms (a new function in Windows 8).First, press the Windows + I key combination to access the Settings Charm.For devices with touch screens, just swipe from the right of the screen and click Settings.In Settings Charm, you can find some items, including a Control Panel shortcut.

Add the Desktop toolbar to the taskbar (applies to all Windows versions)
This last method is less intuitive, but the results can satisfy many users and have a long-term effect.First, access the Desktop and right-click in the space on the taskbar.Then, click on the item to Toolbars and select Desktop.

This will help add a Desktop toolbar to the right of the taskbar.You just need to click on it and then navigate to Control Panel.

The beauty of this toolbar is that it displays the main items as well as shortcuts from the Control Panel itself.Maybe this is an effective tool for many users in the long run.
Control commands and access individual applets
As mentioned above, the control command will start Control Panel from any command line interface in Windows, including Command Prompt .
In addition, each individual applet in the Control Panel can be opened via the Command Prompt , which is really useful if you need quick access to an applet.
These are all simple to complex methods that can help us start Control Panel in Windows versions.Hopefully this article will be helpful to you, and if you know of other methods, please share in the comment section below for us to update this article!
See more:
- Quickly open the tools in Control Panel with Run
- Control Panel: Regional and language options
- Instructions for using Windows Control Panel effectively
You should read it
- Instructions to disable Control Panel on Windows 7
- Steps to open Nvidia Control Panel
- Learn Control Panel in Win. XP
- Quickly open the Control Panel tools
- How to Open Control Panel in Windows 8
- Control Panel will soon disappear on Windows 10
- How to add Services to Control Panel in Windows 7, 8 and 10
- How to add or remove Control Panel from Navigation Pane on Windows 7
May be interested
- How to add or remove Control Panel from Navigation Pane on Windows 7
 windows provides a range of tools on the control panel so users can easily customize most settings. suppose for some reason that you want to remove the control panel from the navigation pane, for example, so that other users cannot access and set up some custom settings on your computer, etc. in the following article, network administrator will show you how to remove or add control panel from navigation pane on windows 7.
windows provides a range of tools on the control panel so users can easily customize most settings. suppose for some reason that you want to remove the control panel from the navigation pane, for example, so that other users cannot access and set up some custom settings on your computer, etc. in the following article, network administrator will show you how to remove or add control panel from navigation pane on windows 7. - Trick to run Control Panel under Admin on Windows
 windows does not allow users to launch control panel under admin. however, if you want, you can still open control panel on windows 7, 8 and windows 10 under admin.
windows does not allow users to launch control panel under admin. however, if you want, you can still open control panel on windows 7, 8 and windows 10 under admin. - How to add Control Panel to Power User Menu (Windows + X) on Windows 10
 power user menu, also known as win + x menu, was first introduced on windows 8 version, allowing users to easily access system tools such as disk management, control panel and command prompt.
power user menu, also known as win + x menu, was first introduced on windows 8 version, allowing users to easily access system tools such as disk management, control panel and command prompt. - How to Open the Control Panel
 the control panel is a part of the microsoft windows software that allows users to view and manipulate basic system settings and controls such as adding hardware, adding and removing software, controlling user accounts, and changing...
the control panel is a part of the microsoft windows software that allows users to view and manipulate basic system settings and controls such as adding hardware, adding and removing software, controlling user accounts, and changing... - How to access Control Panel on Windows 10, how to access Control Panel on Windows 10
 control panel is a useful control center on windows. however, the control panel on windows 10 is hidden and we cannot find the control panel like the way we access in previous versions of windows that we have to access in some ways in the following article.
control panel is a useful control center on windows. however, the control panel on windows 10 is hidden and we cannot find the control panel like the way we access in previous versions of windows that we have to access in some ways in the following article. - Control Panel on Windows 11 is about to be omitted an extremely useful feature
 many longtime windows users have a habit of quickly and safely uninstalling applications right on the control panel.
many longtime windows users have a habit of quickly and safely uninstalling applications right on the control panel. - 6 ways to access Control Panel on Windows Server 2012
 windows provides a range of tools on the control panel so users can easily customize most settings. unlike other windows versions, windows server 2012 interface has some new features so when you access applications, installing on windows server 2012 will be different than previous windows versions.
windows provides a range of tools on the control panel so users can easily customize most settings. unlike other windows versions, windows server 2012 interface has some new features so when you access applications, installing on windows server 2012 will be different than previous windows versions. - Quickly open the tools in Control Panel with Run
 for quick access to tools in the control panel, such as administrative options and tools, try typing a few simple commands into the windows run dialog box.
for quick access to tools in the control panel, such as administrative options and tools, try typing a few simple commands into the windows run dialog box. - How to put Control Panel in the right-click menu on Windows 10
 there are several ways to open control panel in windows 10, such as from the start menu or windows search. this article from tipsmake will show you how to access it faster.
there are several ways to open control panel in windows 10, such as from the start menu or windows search. this article from tipsmake will show you how to access it faster. - Control Panel has a new interface on Windows 11, about to be completely replaced by Settings
 although it is about to be replaced, the control panel is still given a new coat by microsoft on windows 11.
although it is about to be replaced, the control panel is still given a new coat by microsoft on windows 11.










 Troubleshoot software protection service issues in Windows 10
Troubleshoot software protection service issues in Windows 10 How to open Personalization the old interface on Windows 10
How to open Personalization the old interface on Windows 10 Determine the Windows version on the system
Determine the Windows version on the system Instructions to create WinPE file IOS, USB boot WinPE
Instructions to create WinPE file IOS, USB boot WinPE Windows 10 error cannot be Sleep, this is a fix
Windows 10 error cannot be Sleep, this is a fix