How to access Control Panel on Windows 10/11 quickly and easily
Control Panel is the Windows settings center, allowing customization of features such as screen, battery, security, etc. However, since Windows 10 and 11, many important features have been moved to Settings for easier user manipulation.
Summary of ways to open Control Panel on computer
Method 1: Using WinX (easiest way)
- Press the Windows + X key combination .
- The system will display a sub-menu, select Control Panel .
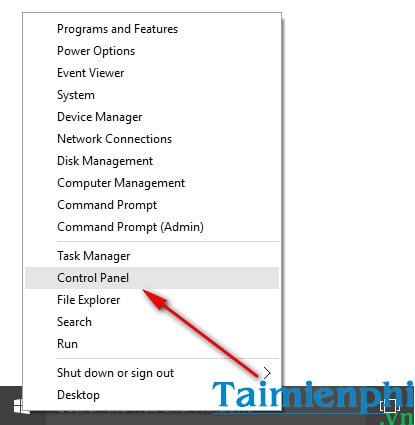
Method 2: Using Run
- Press the Windows + R key combination on the computer keyboard - In the Run
dialog box , enter Control or Control Panel in the blank box => OK .

Method 3. Using the Start Menu
- Click the Start button (Windows icon) at the bottom of the screen
- Type Control Panel in the search bar and select it from the list of results.

Method 4. Using File Explorer
- Open File Explorer or go to This PC ( My Computer )
- Type Control Panel in the address bar => press Enter
Method 5: Using Cortana
- Type Control into the Cortana search engine , next to the Start Menu icon .
- Open the control panel from the list of results.
Method 6: Use the Control Panel shortcut from the Start Menu
- Press the Windows key or click the Start Menu button to open the Metro application settings and interface display panel.
- Then, click the All Apps tab and scroll down to the Windows System folder => select Control Panel.

Method 7: Using the Toolbar on the Taskbar (more complicated)
- Right- click on the Taskbar , then select Toolbars => Desktop .

- In the Toolbars bar , you open the Control Panel.

There are currently many ways to open Control Panel on both Windows 10 and Windows 11, from simple methods such as using the Start Menu, Run shortcut, to more complex ways. Depending on your needs and your level of familiarity with the operating system, you can choose the method that is most convenient and quick.
Now that you know the tricks to quickly access Control Panel, you can continue to explore how to manage applications and monitor system performance using Task Manager. Check out the article on how to effectively use Task Manager on Windows to optimize your computer.
You should read it
- Instructions to disable Control Panel on Windows 7
- How to add or remove Control Panel from Navigation Pane on Windows 7
- Change the default Control Panel view to a Windows computer
- How to Access the GodMode Control Panel in Windows
- 6 ways to access Control Panel on Windows Server 2012
- How to fix NVIDIA Control Panel 'Access Denied' error on Windows 11/10
- Control Panel will soon disappear on Windows 10
- How to add Services to Control Panel in Windows 7, 8 and 10
May be interested
- Quickly open the Control Panel tools
 as you know, the control panel is the 'control panel', which contains all the tools to change and adjust the configuration of the computer system according to the user. with the following small trick, just enter as the above path: all control panel controls will appear as a menu.
as you know, the control panel is the 'control panel', which contains all the tools to change and adjust the configuration of the computer system according to the user. with the following small trick, just enter as the above path: all control panel controls will appear as a menu. - How to add Services to Control Panel in Windows 7, 8 and 10
 service is a type of application that runs in the background without a user interface, similar to the unix daemon process. services are not in control panel by default, but you can add it if you want.
service is a type of application that runs in the background without a user interface, similar to the unix daemon process. services are not in control panel by default, but you can add it if you want. - How to add Control Panel to Power User Menu (Windows + X) on Windows 10
 power user menu, also known as win + x menu, was first introduced on windows 8 version, allowing users to easily access system tools such as disk management, control panel and command prompt.
power user menu, also known as win + x menu, was first introduced on windows 8 version, allowing users to easily access system tools such as disk management, control panel and command prompt. - Quickly open the tools in Control Panel with Run
 for quick access to tools in the control panel, such as administrative options and tools, try typing a few simple commands into the windows run dialog box.
for quick access to tools in the control panel, such as administrative options and tools, try typing a few simple commands into the windows run dialog box. - Learn Control Panel in Win. XP
 although it is not an open source software, microsoft windows operating system also leaves users with the ability to customize it to suit each user's individual needs. control panel is understood in vietnamese as the control panel; someone
although it is not an open source software, microsoft windows operating system also leaves users with the ability to customize it to suit each user's individual needs. control panel is understood in vietnamese as the control panel; someone - How to open Control Panel on Windows 11
 when you want to change settings in windows 11, the first place most people think of is the settings app. however, the control panel still plays an extremely important role in many of the configuration tasks you need on a new operating system.
when you want to change settings in windows 11, the first place most people think of is the settings app. however, the control panel still plays an extremely important role in many of the configuration tasks you need on a new operating system. - How to restrict access to Settings and Control Panel Windows 10
 to increase the security of your computer, limit the ability to change unauthorized settings, we can block access to settings and control panel on windows 10.
to increase the security of your computer, limit the ability to change unauthorized settings, we can block access to settings and control panel on windows 10. - How to put Control Panel in the right-click menu on Windows 10
 there are several ways to open control panel in windows 10, such as from the start menu or windows search. this article from tipsmake will show you how to access it faster.
there are several ways to open control panel in windows 10, such as from the start menu or windows search. this article from tipsmake will show you how to access it faster. - How to Open Control Panel in Windows 8
 control panel is the home of all your favorite windows system processes and settings. while the process for opening control panel in windows 8 is different than in previous versions of windows, you can still do so in a few different (and...
control panel is the home of all your favorite windows system processes and settings. while the process for opening control panel in windows 8 is different than in previous versions of windows, you can still do so in a few different (and... - Control Panel has a new interface on Windows 11, about to be completely replaced by Settings
 although it is about to be replaced, the control panel is still given a new coat by microsoft on windows 11.
although it is about to be replaced, the control panel is still given a new coat by microsoft on windows 11.










 Causes & How to Fix Laptop Keyboard Not Working?
Causes & How to Fix Laptop Keyboard Not Working? Causes and solutions when laptop screen is shaking
Causes and solutions when laptop screen is shaking How to Fix Laptop Error Showing Screen But Not Running
How to Fix Laptop Error Showing Screen But Not Running Yellow Laptop Screen: Causes and Quick Fixes
Yellow Laptop Screen: Causes and Quick Fixes 7 Effective Ways to Fix Laptop Not Recognizing Headphones
7 Effective Ways to Fix Laptop Not Recognizing Headphones Causes and Solutions When Laptop Screen Goes White
Causes and Solutions When Laptop Screen Goes White