Disk Management access in Windows 7 and Windows 8
Disk Management is a powerful hard drive capacity management tool in Windows. Not only that, it also manages all other storage devices such as: Floppy disks, flash disks .
Although not rich in features, it is quite useful in helping you set up the disk system in Windows the most effectively. So if you want to reset your hard drive partition, such as: Create a new drive, format, reduce or increase the current disk space, Disk Management is the tool you need. The following article will help you access and work with Disk Management for both Windows 7 and Windows 8.
- How to switch to Vietnamese interface for Windows 7
- Turn off, turn on Hibernate mode in Windows 7
Access Disk Management on Windows 7
Follow these steps to open Disk Management on Windows 7:
- Click Start and select Control Panel.
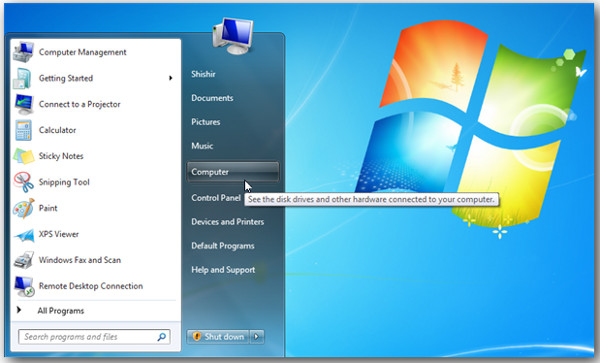
- Select Next System and Security> Administrative Tools .

- In case of displaying different View by , you can choose Administrative Tools directly .

- Continue to select Computer Management.

- Click Disk Managemet in the Storage menu on the left. At this point, all the drives in your computer will show details in the middle of the Computer Management window .

Access Disk Management on Windows 8
To access Disk Management in Windows 8, you can follow the same steps as Windows 7. Or simply, simply right-click on the bottom left corner of Windows 8's desktop or press the combination. Windows + X key to select Disk Management.

Another way for both Windows, simply open the Run dialog (Windows + R) and type "diskmgmt.msc".

The Disk Management window will appear.
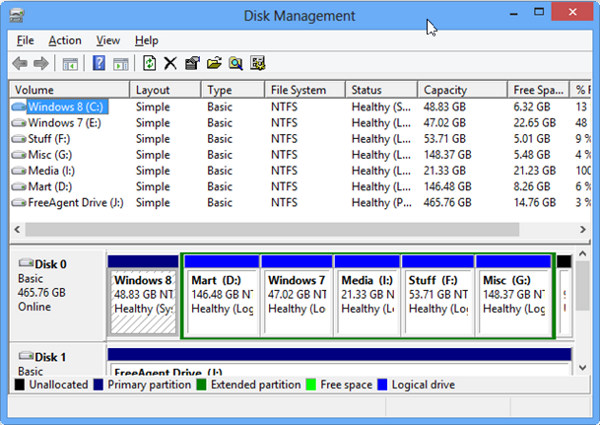
Now, you may be ready to set up your drives. However, be careful and prepare a backup copy of your computer before deciding to set up, to prevent unfortunate incidents.
See more:
- 20 best tips for the Start menu and Taskbar in Windows 7
- Speed up Windows 7 computers, this is all you need to do
- Remove hidden software in Windows 7, not found in Control Panel
You should read it
- 7 tools to increase hard drive performance on Windows
- How to delete a drive cannot be deleted with Disk Management
- Top 10 free Windows partition management software
- Dissection of hard drive components
- Learn about HDD hard drive
- 2 ways to hide hard disk partitions on Windows
- Disk Management Tool Windows 10 is about to have a newer, more modern version?
- 6 software to monitor Windows 10 hard drive activity
May be interested
- Fix 100% Full Disk error on Windows with the following 14 tips
 100% full disk error or 100 disk error is probably no stranger to windows 10 / 8.1 users. not only on windows 8.1, but you can also get a 100% full disk error on windows 7 or windows 8. every time you open task manager to see details of activities, the disk tab is always red, with 99%, 100% or always account for 90% or more.
100% full disk error or 100 disk error is probably no stranger to windows 10 / 8.1 users. not only on windows 8.1, but you can also get a 100% full disk error on windows 7 or windows 8. every time you open task manager to see details of activities, the disk tab is always red, with 99%, 100% or always account for 90% or more. - How to Fix 'Repairing Disk Errors' on Windows
 errors can appear on your windows device, no matter how well you maintain your device. errors related to your computer's drive can prevent your system from booting properly and restrict access to your files and applications.
errors can appear on your windows device, no matter how well you maintain your device. errors related to your computer's drive can prevent your system from booting properly and restrict access to your files and applications. - Use Diskpart to remove the Read-Only attribute on Disk Windows 7
 on windows 7, users can assign read-only properties to disk to protect disk. when other users access, can only read the contents on the disk that cannot modify disk.
on windows 7, users can assign read-only properties to disk to protect disk. when other users access, can only read the contents on the disk that cannot modify disk. - What is a disk signature? Fix disk signature conflict error
 a disk signature is a unique, defined number of a hard drive or data storage device, stored as part of the master boot record (mbr).
a disk signature is a unique, defined number of a hard drive or data storage device, stored as part of the master boot record (mbr). - How to check and manage disk space in Linux
 a common problem is that updates fail due to a lack of disk space, but there are some simple tests that users can perform when they encounter an error message, to keep critical systems smooth operation.
a common problem is that updates fail due to a lack of disk space, but there are some simple tests that users can perform when they encounter an error message, to keep critical systems smooth operation. - Create Windows Password Reset Disk on Windows 7 with USB Flash Drive
 in the following article, the network administrator will guide you through the basic steps to create a password recovery tool - windows password reset disk with a usb drive on windows 7 operating system in case if you forget the login password. enter, you can still access your computer and create a new password.
in the following article, the network administrator will guide you through the basic steps to create a password recovery tool - windows password reset disk with a usb drive on windows 7 operating system in case if you forget the login password. enter, you can still access your computer and create a new password. - Difference between Recovery Disk and Repair Disk
 windows desktops and laptops very rarely fail to boot. however, when they don't start up as expected, a recovery drive or a system repair disk can be extremely helpful 'lifesavers'.
windows desktops and laptops very rarely fail to boot. however, when they don't start up as expected, a recovery drive or a system repair disk can be extremely helpful 'lifesavers'. - Instructions for creating Password Reset Disk on Windows 8
 similar to windows 7 and windows 10, in case you miss your login password on windows 8, you can use the password reset disk to access your computer.
similar to windows 7 and windows 10, in case you miss your login password on windows 8, you can use the password reset disk to access your computer. - Rescue the system with these 5 bootable Windows PE recovery disks
 every windows user should have at least one windows system rescue disk available to use handy tools in the recovery environment to repair windows or at least diagnose the problem.
every windows user should have at least one windows system rescue disk available to use handy tools in the recovery environment to repair windows or at least diagnose the problem. - How to fix Windows cannot be installed to this disk. The selected disk has an mbr partition table
 during the installation of windows operating system, some users reported they encountered the error 'windows cannot be installed to this disk. the selected disk has an mbr partition table'. in the following article, tipsmake will guide you in some ways to fix the 'windows cannot be installed to this disk. the selected disk has an mbr partition table'
during the installation of windows operating system, some users reported they encountered the error 'windows cannot be installed to this disk. the selected disk has an mbr partition table'. in the following article, tipsmake will guide you in some ways to fix the 'windows cannot be installed to this disk. the selected disk has an mbr partition table'










 Instructions on how to upgrade from Windows XP to Windows 8
Instructions on how to upgrade from Windows XP to Windows 8 How to turn on, turn off Location Sensing on Windows 7 and Windows 8
How to turn on, turn off Location Sensing on Windows 7 and Windows 8 The way to fix Windows 8 error does not catch WiFi
The way to fix Windows 8 error does not catch WiFi How to set a password for a Windows 8 / 8.1 computer
How to set a password for a Windows 8 / 8.1 computer How to turn off Windows 7, Windows 8 / 8.1 updates
How to turn off Windows 7, Windows 8 / 8.1 updates Summary of several ways to open virtual keyboard on Windows XP / 7/8 / 8.1 / 10
Summary of several ways to open virtual keyboard on Windows XP / 7/8 / 8.1 / 10