How to add or remove Control Panel from Navigation Pane on Windows 7
Windows provides a range of tools on the Control Panel so users can easily customize most settings. But suppose for some reason you want to remove the Control Panel from the Navigation Pane, for example, so other users can't access and set up some custom settings on your computer. In the following article, Network Administrator will show you how to remove or add Control Panel from Navigation Pane on Windows 7 .
Note:
- You can only perform the steps when you log in to your Admin account.
- This process will affect all user accounts on your computer.
- This process will add or remove the Control Panle icon on the computer.
For example: Control Panel on Navigation Pane
The first example is to add Control Panel, the next example is to remove the Control Panel from the Navigation Pane.

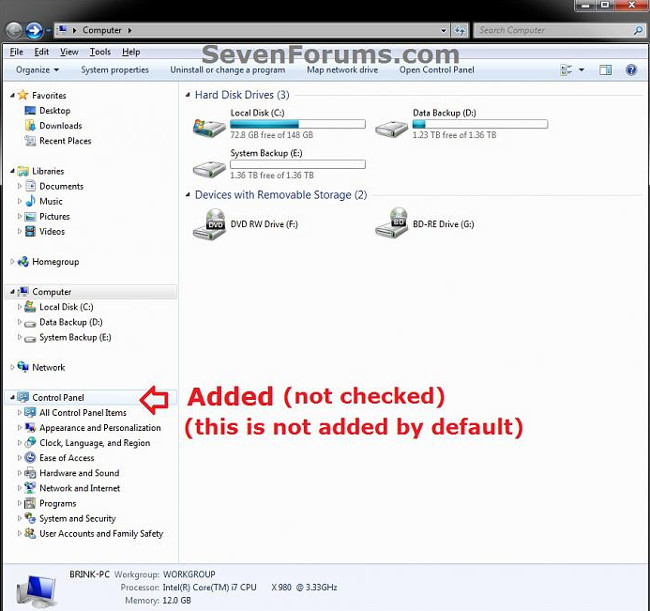

Add or remove Control Panel from Navigation Pane on Windows 7
To add or remove the Control Panel from the Navigation Pane on Windows 7, follow the steps below:
1. Open Start Menu, then enter regedit.exe into the Search frame and press Enter to open the Registry Editor window.
2. If the UAC window appears, click Yes to continue.
3. In the Registry Editor window, navigate to the key:
HKEY_CLASSES_ROOTCLSID {26EE0668-A00A-44D7-9371-BEB064C98683} ShellFolder
4. Next in the left pane, right-click the ShellFolder key, then click Permissions .

5. Next in the top corner, select Administrators . Under Permissions for Administrators, select Allow for the Full Control option, then click OK .

6. Follow step 7 or step 8 to add or remove the user profile folder from the Navigation Pane.
7. Add Control Panle to the Navigation Pane
a, In the right pane of the Registry Editor window, right-click Attributes , then click Modify , enter a0000004 there and click OK .


Note : Do this to display the Control Panel under Desktop when you select Show all folders.
b, At the ShellFolder key, in the right pane, right-click any space, click New => String Value, then copy and paste the name below and press Enter :
PinToNameSpaceTree

c, Follow step 9.
8. Remove Control Panel on Navigation Pane
a, In the right pane of the Registry Editor window, right-click Attributes , then click Modify , enter a0900004 then click OK .


b, In the right pane of ShellFolder key, right-click PinToNameSpaceTree and then click Delete .

c, Click Yes to confirm deletion.

d, Follow next step 9.
9. If installing Windows 7 64-bit version
a, In the Registry Editor window you navigate to the key:
HKEY_LOCAL_MACHINESOFTWAREWow6432NodeClassesCLSID {26EE0668-A00A-44D7-9371-BEB064C98683} ShellFolder
b, Repeat steps 4 through 7/8 above.
10. Close the Registry Editor window.
11. Restart your computer to apply changes.
Refer to some of the following articles:
- 6 ways to access Control Panel on Windows Server 2012
- How is Control Panel and Settings menu on Windows 10 different?
- How to add Control Panel to Power User Menu (Windows + X) on Windows 10
Good luck!
You should read it
- Control Panel will soon disappear on Windows 10
- How to add Services to Control Panel in Windows 7, 8 and 10
- Change the default Control Panel view to a Windows computer
- Learn Control Panel in Win. XP
- Quickly open the Control Panel tools
- How to open Control Panel on Windows 11
- How to access Control Panel on Windows 10, how to access Control Panel on Windows 10
- Control Panel on Windows 11 is about to be omitted an extremely useful feature
May be interested
- How to access Control Panel on Windows 10, how to access Control Panel on Windows 10
 control panel is a useful control center on windows. however, the control panel on windows 10 is hidden and we cannot find the control panel like the way we access in previous versions of windows that we have to access in some ways in the following article.
control panel is a useful control center on windows. however, the control panel on windows 10 is hidden and we cannot find the control panel like the way we access in previous versions of windows that we have to access in some ways in the following article. - How to access Control Panel on Windows 10/11 quickly and easily
 control panel is an important but difficult to find control panel in new versions of windows, you may feel confused when you do not know how to open it. here, free download will guide you to open control panel and easily manage your computer system.
control panel is an important but difficult to find control panel in new versions of windows, you may feel confused when you do not know how to open it. here, free download will guide you to open control panel and easily manage your computer system. - Learn Control Panel in Win. XP
 although it is not an open source software, microsoft windows operating system also leaves users with the ability to customize it to suit each user's individual needs. control panel is understood in vietnamese as the control panel; someone
although it is not an open source software, microsoft windows operating system also leaves users with the ability to customize it to suit each user's individual needs. control panel is understood in vietnamese as the control panel; someone - How to open Control Panel on Windows 11
 when you want to change settings in windows 11, the first place most people think of is the settings app. however, the control panel still plays an extremely important role in many of the configuration tasks you need on a new operating system.
when you want to change settings in windows 11, the first place most people think of is the settings app. however, the control panel still plays an extremely important role in many of the configuration tasks you need on a new operating system. - Control Panel on Windows 11 is about to be omitted an extremely useful feature
 many longtime windows users have a habit of quickly and safely uninstalling applications right on the control panel.
many longtime windows users have a habit of quickly and safely uninstalling applications right on the control panel. - How to Open Control Panel in Windows 8
 control panel is the home of all your favorite windows system processes and settings. while the process for opening control panel in windows 8 is different than in previous versions of windows, you can still do so in a few different (and...
control panel is the home of all your favorite windows system processes and settings. while the process for opening control panel in windows 8 is different than in previous versions of windows, you can still do so in a few different (and... - Control Panel has a new interface on Windows 11, about to be completely replaced by Settings
 although it is about to be replaced, the control panel is still given a new coat by microsoft on windows 11.
although it is about to be replaced, the control panel is still given a new coat by microsoft on windows 11. - Fix Control Panel not opening in Windows 10
 windows 10 is definitely a great improvement when it comes to the windows computer operating system series. but there is an error related to the control panel. here are some solutions to fix the control panel error not opening on windows 10.
windows 10 is definitely a great improvement when it comes to the windows computer operating system series. but there is an error related to the control panel. here are some solutions to fix the control panel error not opening on windows 10. - Microsoft is about to eliminate one of the most useful features of Windows
 it seems that microsoft is about to move forward with a plan to remove the useful 'system' part of the control panel, and instead force users to use the 'settings' application that first appeared with windows 8.
it seems that microsoft is about to move forward with a plan to remove the useful 'system' part of the control panel, and instead force users to use the 'settings' application that first appeared with windows 8. - Quickly open the Control Panel tools
 as you know, the control panel is the 'control panel', which contains all the tools to change and adjust the configuration of the computer system according to the user. with the following small trick, just enter as the above path: all control panel controls will appear as a menu.
as you know, the control panel is the 'control panel', which contains all the tools to change and adjust the configuration of the computer system according to the user. with the following small trick, just enter as the above path: all control panel controls will appear as a menu.










 How to use Backup and Restore on Windows 7?
How to use Backup and Restore on Windows 7? Fix red screen error when updating patch on Windows 7
Fix red screen error when updating patch on Windows 7 Use Diskpart to remove the Read-Only attribute on Disk Windows 7
Use Diskpart to remove the Read-Only attribute on Disk Windows 7 Instructions 3 how to install Windows 7 on Netbook
Instructions 3 how to install Windows 7 on Netbook How to share printers between Windows 7 computers without Homegroup?
How to share printers between Windows 7 computers without Homegroup? Kill viruses, Windows 7 trojans without downloading software
Kill viruses, Windows 7 trojans without downloading software