How to Open Control Panel in Windows 8
Method 1 of 3:
Using the Start Shortcut
-
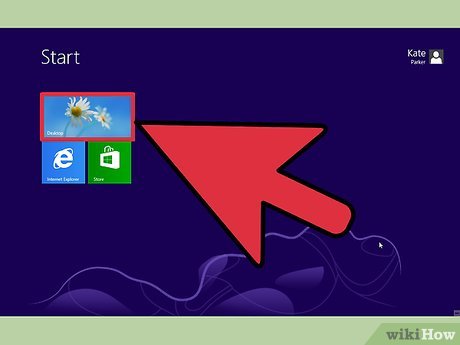 Make sure you're using Desktop view. While you can use the Start shortcut from within browsers or other programs, the easiest way to do so whilst unencumbered is to minimize all open windows first.
Make sure you're using Desktop view. While you can use the Start shortcut from within browsers or other programs, the easiest way to do so whilst unencumbered is to minimize all open windows first. -
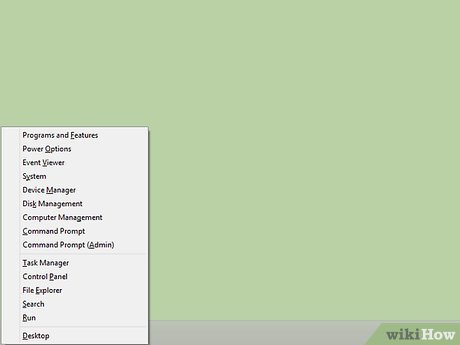 Hold down the ⊞ Win key and tap X. This will bring up the Start shortcut. You can use this shortcut to access traditional programs like Command Prompt, File Explorer, and Task Manager.[1]
Hold down the ⊞ Win key and tap X. This will bring up the Start shortcut. You can use this shortcut to access traditional programs like Command Prompt, File Explorer, and Task Manager.[1]- You can also right-click the Start menu to open this menu.
-
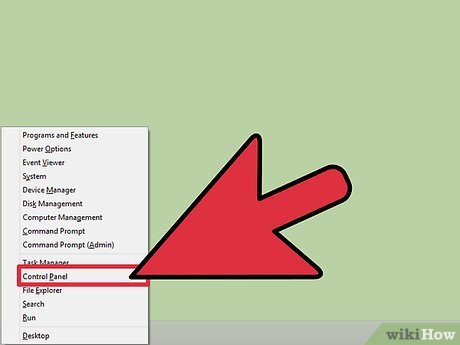 Click the "Control Panel" option. You'll find Control Panel toward the bottom of the Start shortcut.[2]
Click the "Control Panel" option. You'll find Control Panel toward the bottom of the Start shortcut.[2] -
 Review your Control Panel settings. From here, you can do things like remove programs or change your system's security settings.
Review your Control Panel settings. From here, you can do things like remove programs or change your system's security settings.
Method 2 of 3:
Using the Charms Bar
-
 Navigate to your desktop. In order to browse the Charms bar unencumbered, you'll want to make sure your menus and/or windows are minimized.[3]
Navigate to your desktop. In order to browse the Charms bar unencumbered, you'll want to make sure your menus and/or windows are minimized.[3] -
 Move your cursor to the top or bottom right corner of your screen. This will prompt the Charms Bar to slide out from the right side of your screen.
Move your cursor to the top or bottom right corner of your screen. This will prompt the Charms Bar to slide out from the right side of your screen.- If your Windows 8 device has a touch screen, you can swipe left from the right side of the screen to open it.
-
 Click the "Settings" option. You'll find this beneath a gear icon at the bottom of the Charms Bar.
Click the "Settings" option. You'll find this beneath a gear icon at the bottom of the Charms Bar. -
 Click "Control Panel". This should be near the top of the Settings menu.
Click "Control Panel". This should be near the top of the Settings menu. -
 Review your Control Panel. You should be able to access things like your Ease of Access settings and your User Accounts from here.
Review your Control Panel. You should be able to access things like your Ease of Access settings and your User Accounts from here.
Method 3 of 3:
Using the Run App
-
 Tap the ⊞ Win key. This will open your Start menu from within any menu or window. You can access the Run app, which will allow you to open Control Panel directly, from here.
Tap the ⊞ Win key. This will open your Start menu from within any menu or window. You can access the Run app, which will allow you to open Control Panel directly, from here. -
 Type "Run" into the search bar. You should see an app entitled "Run" at the top of the subsequent search window.
Type "Run" into the search bar. You should see an app entitled "Run" at the top of the subsequent search window.- You can also open 'Run' using the keyboard shortcut ⊞ Win+R
-
 Click the Run app icon to open Run. The Run interface is fairly minimal, displaying only a text field and contextual buttons below it.
Click the Run app icon to open Run. The Run interface is fairly minimal, displaying only a text field and contextual buttons below it. -
 Type "Control Panel" into Run's text field. When you've done this, click "OK" or tap ↵ Enter to open Control Panel.
Type "Control Panel" into Run's text field. When you've done this, click "OK" or tap ↵ Enter to open Control Panel. -
 Review your Control Panel window. You should see all of the typical Control Panel options here, including Network settings, Hardware settings, and Personalization.
Review your Control Panel window. You should see all of the typical Control Panel options here, including Network settings, Hardware settings, and Personalization.
4 ★ | 2 Vote
You should read it
- Change the default Control Panel view to a Windows computer
- How to open Control Panel on Windows 11
- Quickly open the Control Panel tools
- Learn Control Panel in Win. XP
- Instructions to disable Control Panel on Windows 7
- Control Panel will soon disappear on Windows 10
- How to add Services to Control Panel in Windows 7, 8 and 10
- Trick to run Control Panel under Admin on Windows
May be interested
- How to add or remove Control Panel from Navigation Pane on Windows 7
 windows provides a range of tools on the control panel so users can easily customize most settings. suppose for some reason that you want to remove the control panel from the navigation pane, for example, so that other users cannot access and set up some custom settings on your computer, etc. in the following article, network administrator will show you how to remove or add control panel from navigation pane on windows 7.
windows provides a range of tools on the control panel so users can easily customize most settings. suppose for some reason that you want to remove the control panel from the navigation pane, for example, so that other users cannot access and set up some custom settings on your computer, etc. in the following article, network administrator will show you how to remove or add control panel from navigation pane on windows 7. - Trick to run Control Panel under Admin on Windows
 windows does not allow users to launch control panel under admin. however, if you want, you can still open control panel on windows 7, 8 and windows 10 under admin.
windows does not allow users to launch control panel under admin. however, if you want, you can still open control panel on windows 7, 8 and windows 10 under admin. - How to add Control Panel to Power User Menu (Windows + X) on Windows 10
 power user menu, also known as win + x menu, was first introduced on windows 8 version, allowing users to easily access system tools such as disk management, control panel and command prompt.
power user menu, also known as win + x menu, was first introduced on windows 8 version, allowing users to easily access system tools such as disk management, control panel and command prompt. - How to Open the Control Panel
 the control panel is a part of the microsoft windows software that allows users to view and manipulate basic system settings and controls such as adding hardware, adding and removing software, controlling user accounts, and changing...
the control panel is a part of the microsoft windows software that allows users to view and manipulate basic system settings and controls such as adding hardware, adding and removing software, controlling user accounts, and changing... - How to access Control Panel on Windows 10, how to access Control Panel on Windows 10
 control panel is a useful control center on windows. however, the control panel on windows 10 is hidden and we cannot find the control panel like the way we access in previous versions of windows that we have to access in some ways in the following article.
control panel is a useful control center on windows. however, the control panel on windows 10 is hidden and we cannot find the control panel like the way we access in previous versions of windows that we have to access in some ways in the following article. - Control Panel on Windows 11 is about to be omitted an extremely useful feature
 many longtime windows users have a habit of quickly and safely uninstalling applications right on the control panel.
many longtime windows users have a habit of quickly and safely uninstalling applications right on the control panel. - 6 ways to access Control Panel on Windows Server 2012
 windows provides a range of tools on the control panel so users can easily customize most settings. unlike other windows versions, windows server 2012 interface has some new features so when you access applications, installing on windows server 2012 will be different than previous windows versions.
windows provides a range of tools on the control panel so users can easily customize most settings. unlike other windows versions, windows server 2012 interface has some new features so when you access applications, installing on windows server 2012 will be different than previous windows versions. - Quickly open the tools in Control Panel with Run
 for quick access to tools in the control panel, such as administrative options and tools, try typing a few simple commands into the windows run dialog box.
for quick access to tools in the control panel, such as administrative options and tools, try typing a few simple commands into the windows run dialog box. - How to put Control Panel in the right-click menu on Windows 10
 there are several ways to open control panel in windows 10, such as from the start menu or windows search. this article from tipsmake will show you how to access it faster.
there are several ways to open control panel in windows 10, such as from the start menu or windows search. this article from tipsmake will show you how to access it faster. - Control Panel has a new interface on Windows 11, about to be completely replaced by Settings
 although it is about to be replaced, the control panel is still given a new coat by microsoft on windows 11.
although it is about to be replaced, the control panel is still given a new coat by microsoft on windows 11.

















 How to Sideload a Modern UI App on Windows 8
How to Sideload a Modern UI App on Windows 8 How to Add or Delete Items and Categories in the All Apps Screen of the Windows 8 Start Menu
How to Add or Delete Items and Categories in the All Apps Screen of the Windows 8 Start Menu How to Search in Windows 8.1
How to Search in Windows 8.1 How to Use Windows 8
How to Use Windows 8 How to Install MSN on Windows 8
How to Install MSN on Windows 8 How to Use OneDrive as Your Default Save Location on Windows 8.1
How to Use OneDrive as Your Default Save Location on Windows 8.1