How to pin a drive to the Taskbar to open it quickly
The Taskbar on Windows 10 has a lot of useful uses, when users know how to customize the Taskbar to use, such as pinning folders to the Windows Taskbar for quick access. Or you can pin the drive to the Taskbar to open whenever you need it, without access to This PC in the traditional way. We can comfortably pin any drive into the Taskbar with a very simple implementation. The following article will guide you how to pin a folder to the Taskbar.
How to pin a drive to the Taskbar
Step 1:
In the folder you want to pin down the Taskbar, right-click and select Create shortcut .

Step 2:
Return to the desktop, right-click the newly created drive shortcut and select Properties from the displayed list.

Step 3:
Now display the dialog interface, we click on the Shortcut tab and continue to enter explorer in front of the drive name . Press Enter to continue.

Now the shortcut icon of the drive changes into the Explorer icon. To change back to a drive icon, in the Shortcut Properties interface, click on Change Icon .
Now show the icon change interface. Here you enter the address C: Windowssystem32imageres.dll and press Enter to display more icons. Here you select the drive icon and then click OK to use. Finally click Apply at the interface of Shortcut Properties dialog box to apply.

Step 4:
Finally, users just need to drag the shortcut of the drive down to the Taskbar and use is done. When you do not want to pin the drive under the Taskbar, right-click and select Unpin from taskbar.

With a simple way, users can pin the drive down the Taskbar to use. This operation is applied to all other drives in the computer.
See more:
- 20 best tips for the Start menu and Taskbar in Windows 7
- How to display the list of This PC Windows 10 drive
- Error losing battery icon on Taskbar on Windows 10/8/7
- How to center Taskbar icons in Windows 10
I wish you successful implementation!
You should read it
- Do you know what is the optimal location of the Windows Taskbar?
- How to customize the Taskbar in Windows 7, change the location, hide the Taskbar
- Customize the Taskbar
- How to add attractive effects to the Windows 10 Taskbar
- How to customize the Taskbar with TaskbarX
- How to automatically hide the Taskbar when zooming in on the screen
- What is the Taskbar? The basic Taskbar customization on Windows
- How to Customize the Size of the Windows 7 Taskbar Icons
May be interested
- How to show multiple time frames on Windows 10
 with just a few simple steps, we can track different time zones in the taskabr bar on windows 10.
with just a few simple steps, we can track different time zones in the taskabr bar on windows 10. - How to record audio files in Windows 10
 sometimes there may be a piece of audio you want to record through your computer. there are several ways to do so in windows 10. together tipsmake.com explore 2 ways to do this through the following article!
sometimes there may be a piece of audio you want to record through your computer. there are several ways to do so in windows 10. together tipsmake.com explore 2 ways to do this through the following article! - Learn about Windows 10 ITSC
 some businesses are considering deploying microsoft's long-term servicing channel. as with all other windows 10 operating system options, windows 10 itsc has its pros and cons.
some businesses are considering deploying microsoft's long-term servicing channel. as with all other windows 10 operating system options, windows 10 itsc has its pros and cons. - How to add / remove XPS Viewer application in Windows 10
 the xps viewer application allows you to read, copy, print, sign and authorize xps documents. this guide will show you how to add (install) or delete (uninstall) the xps viewer application to all users in windows 10.
the xps viewer application allows you to read, copy, print, sign and authorize xps documents. this guide will show you how to add (install) or delete (uninstall) the xps viewer application to all users in windows 10. - How to disable / enable UEFI Secure Boot in Windows 10
 disabling uefi secure boot mode in windows 10 may be necessary to activate the graphics card or to boot the pc with an unrecognizable usb or cd.
disabling uefi secure boot mode in windows 10 may be necessary to activate the graphics card or to boot the pc with an unrecognizable usb or cd. - Install Win 10 for Android tablet
 there is a program called change my software that promises to install windows on android devices. note this will void the warranty of the tablet.
there is a program called change my software that promises to install windows on android devices. note this will void the warranty of the tablet.



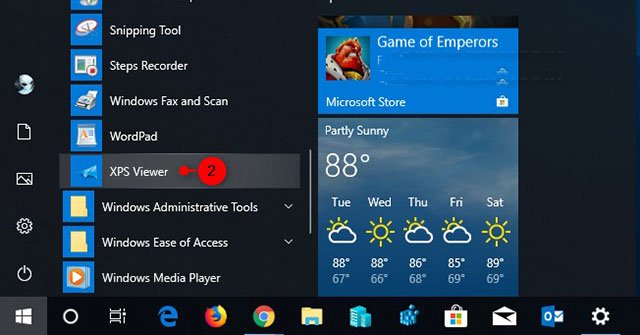


 Instructions for pinning folders to Windows Taskbar
Instructions for pinning folders to Windows Taskbar How to fix frozen taskbar effectively
How to fix frozen taskbar effectively How to pin the app to the Taskbar to open it faster
How to pin the app to the Taskbar to open it faster How to Pin Gmail to Taskbar on Windows PC
How to Pin Gmail to Taskbar on Windows PC Specify how to group Taskbar buttons in Windows 10
Specify how to group Taskbar buttons in Windows 10