How to open Disk Management on Windows 11
Disk Management can be used to partition, format, assign drive letters, and much more. Disk Management is a utility available on Windows computers, and there are many different ways to access it. This article will show you how to open Disk Management on Windows 11.
Open Disk Management on Windows 11
Basically, there are 5 different methods for you to access Disk Management on Windows 11. You can refer and choose for yourself the most convenient way.
Method 1: Using Computer Management
Windows comes with a management tool that can be used to access the Disk Management utility.
Step 1: Click the search icon on the taskbar, enter the keyword Computer Management and click open the corresponding results returned.
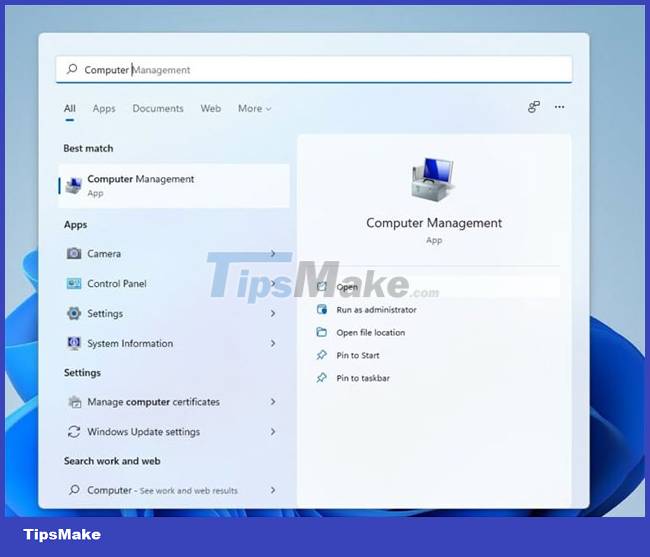
Step 2: Click the Storage option in the left pane to expand and select Disk Management.

Method 2: Open Disk Management with Windows Search
Step 1: Click the search icon on the taskbar and enter the keyword Disk Management.
Step 2: Click Open when you see Create and format hard disk partitions appear in the returned results.

Method 3: Open Disk Management from WinX Menu
Step 1: Right-click the Windows icon to access the WinX menu. You can also open this menu with the keyboard shortcut Win + X.
Step 2: Click Disk Management on the menu that appears.

Method 4: Using the Run dialog box
Step 1: Use the keyboard shortcut Win + R to open the Run dialog box.
Step 2: Enter the keyword diskmgmt.msc and press Enter.

Method 5: Using Command Prompt/PowerShell
Step 1: Click on the search icon and enter the keyword 'cmd' for Command Prompt. You can also enter PowerShell if you want.
Step 2: Click Open.

Step 3: Type the following command and press enter:
diskmgmt.msc

Hope you are succesful.
You should read it
- Disk Management access in Windows 7 and Windows 8
- How to add Disk Management to Control Panel in Windows 10/8/7
- How to delete a drive cannot be deleted with Disk Management
- USB is not displayed in Disk Management, how to fix it?
- What is the PortableBaseLayer partition in Windows 10 Disk Management?
- Top 10 free Windows partition management software
- 10 ways to open Disk Defragmenter on Windows
- Fix 100% Full Disk error on Windows with the following 14 tips
May be interested
- Steps to open Services Management on Windows 10, Windows 11
 how to open services management on windows 10, 11. services management is a service manager on windows 10, 11 computers and they are extremely important in cases where the computer fails.
how to open services management on windows 10, 11. services management is a service manager on windows 10, 11 computers and they are extremely important in cases where the computer fails. - 9 ways to open Computer Management in Windows 10
 windows provides a set of computer management tools for users to manage tasks and performance of the machine. check out the 9 ways in this article for how to open computer management on windows 10.
windows provides a set of computer management tools for users to manage tasks and performance of the machine. check out the 9 ways in this article for how to open computer management on windows 10. - Partition to create the second hard drive on Windows
 if you want to split the hard drive into different parts, you can use partitions to do that. with disk management - a default windows tool, we will introduce you to all terms and instructions on how to resize, delete and create partitions. basically, this is a virtual process to add additional hard drives.
if you want to split the hard drive into different parts, you can use partitions to do that. with disk management - a default windows tool, we will introduce you to all terms and instructions on how to resize, delete and create partitions. basically, this is a virtual process to add additional hard drives. - What is a disk signature? Fix disk signature conflict error
 a disk signature is a unique, defined number of a hard drive or data storage device, stored as part of the master boot record (mbr).
a disk signature is a unique, defined number of a hard drive or data storage device, stored as part of the master boot record (mbr). - 7 tips for better desktop tab management when working on Windows 11
 whether you use your pc for work or personal projects, multitasking is almost inevitable. with multiple apps open at the same time, it can be difficult to manage the clutter of windows on your screen.
whether you use your pc for work or personal projects, multitasking is almost inevitable. with multiple apps open at the same time, it can be difficult to manage the clutter of windows on your screen. - How to check and manage disk space in Linux
 a common problem is that updates fail due to a lack of disk space, but there are some simple tests that users can perform when they encounter an error message, to keep critical systems smooth operation.
a common problem is that updates fail due to a lack of disk space, but there are some simple tests that users can perform when they encounter an error message, to keep critical systems smooth operation. - Difference between Recovery Disk and Repair Disk
 windows desktops and laptops very rarely fail to boot. however, when they don't start up as expected, a recovery drive or a system repair disk can be extremely helpful 'lifesavers'.
windows desktops and laptops very rarely fail to boot. however, when they don't start up as expected, a recovery drive or a system repair disk can be extremely helpful 'lifesavers'. - Rescue the system with these 5 bootable Windows PE recovery disks
 every windows user should have at least one windows system rescue disk available to use handy tools in the recovery environment to repair windows or at least diagnose the problem.
every windows user should have at least one windows system rescue disk available to use handy tools in the recovery environment to repair windows or at least diagnose the problem. - How to fix Windows cannot be installed to this disk. The selected disk has an mbr partition table
 during the installation of windows operating system, some users reported they encountered the error 'windows cannot be installed to this disk. the selected disk has an mbr partition table'. in the following article, tipsmake will guide you in some ways to fix the 'windows cannot be installed to this disk. the selected disk has an mbr partition table'
during the installation of windows operating system, some users reported they encountered the error 'windows cannot be installed to this disk. the selected disk has an mbr partition table'. in the following article, tipsmake will guide you in some ways to fix the 'windows cannot be installed to this disk. the selected disk has an mbr partition table' - VeraCrypt - Free disk encryption tool
 veracrypt is an open source disk encryption solution designed for windows, mac and linux operating systems. it allows users to create a virtual encrypted disk in a file and manage drive mount operations through a unified portal.
veracrypt is an open source disk encryption solution designed for windows, mac and linux operating systems. it allows users to create a virtual encrypted disk in a file and manage drive mount operations through a unified portal.










 New features in the Settings application on Windows 11
New features in the Settings application on Windows 11 How to Move Windows 11 Start Menu to the Left
How to Move Windows 11 Start Menu to the Left How to increase the sensitivity of the touchpad on a Windows 11 laptop
How to increase the sensitivity of the touchpad on a Windows 11 laptop How to use Narrator on Windows 11
How to use Narrator on Windows 11 DirectStorage is officially available on Windows 11, strengthening the position of the best gaming operating system
DirectStorage is officially available on Windows 11, strengthening the position of the best gaming operating system How to enable Local User and Group Management in Windows 11 and 10 Home
How to enable Local User and Group Management in Windows 11 and 10 Home