Instructions to disable Control Panel on Windows 7
If you share a computer for everyone in your family or friends, but don't want people to interfere with important settings, you may want to disable the Control Panel feature on your computer.
In the article below, Network Administrator will show you how to disable Control Panel on Windows 7.
1. Disable Control Panel with Group Policy
To disable Control Panel on Windows 7 using Group Policy, first on the Start Menu, type gpedit.msc into the Search box and press Enter.

When the Local Group Policy Editor window opens, navigate to the following: User Configuration Administrative Templates and then select the Cotrol Panel in the left pane.
Next in the right pane, double-click the Prohibit option to access the Control Panel .

On the next window, select Enable , then click OK to close the Local Group Policy Editor window.

After Control Panel is disabled, on the Start Menu you will no longer see the Control Panel on the Start Menu.
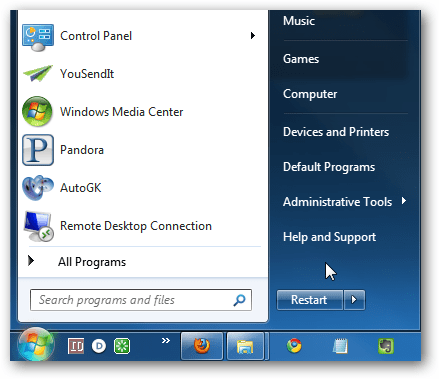
If you find the Control Panel on the Search frame you will get a message like the one below:

2. Disable Control Panel with Registry Tweak
You can disable Control Panel with Registry Tweak. However, this only works on Windows7, Vista and Windows XP versions.
First on the Start Menu, type the keyword regedit into the Search box and press Enter.

In the Registry Editor window, navigate to HKEY_CURRENT_USERSoftwareMicrosoftWindowsCurrent VersionPoliciesExplorer.
From Explorer, right-click any space in the right pane, select New> DWORD (32-bit) Value to create a new key.

Name this key NoControlPanel.
Then right-click this new key and select Modify .

In the Value data frame, change the value to 1 and then click OK. Close the Registry Editor window then restart your computer to complete the process.

After your computer has finished booting, you will now see the Control Panel no longer appear on the Start Menu.


If you find the Control Panel on the Search frame you will get a message like the one below:

If you want to re-enable Control Panel, go back to the Registry, change the value in NoControlPanel to 0 and then restart your computer.

You can refer to some of the following articles:
-
Instructions to divide and merge drives right in Windows 7
-
4 Ways to Reset Windows to its original state
-
Get all 4GB of RAM on Windows 7 32-bit
Good luck!
You should read it
- Quickly open the Control Panel tools
- How to add Services to Control Panel in Windows 7, 8 and 10
- Learn Control Panel in Win. XP
- Change the default Control Panel view to a Windows computer
- How to add or remove Control Panel from Navigation Pane on Windows 7
- Steps to open Nvidia Control Panel
- How to open Control Panel on Windows 11
- How to access Control Panel on Windows 10, how to access Control Panel on Windows 10
May be interested
- How to add Control Panel to Windows 11 context menu
 accessing control panel on windows 11 is extremely simple, but this article will guide you to add control panel to the windows 11 context menu.
accessing control panel on windows 11 is extremely simple, but this article will guide you to add control panel to the windows 11 context menu. - Control Panel on Windows 11 is about to be omitted an extremely useful feature
 many longtime windows users have a habit of quickly and safely uninstalling applications right on the control panel.
many longtime windows users have a habit of quickly and safely uninstalling applications right on the control panel. - How to Open Control Panel in Windows 8
 control panel is the home of all your favorite windows system processes and settings. while the process for opening control panel in windows 8 is different than in previous versions of windows, you can still do so in a few different (and...
control panel is the home of all your favorite windows system processes and settings. while the process for opening control panel in windows 8 is different than in previous versions of windows, you can still do so in a few different (and... - Control Panel has a new interface on Windows 11, about to be completely replaced by Settings
 although it is about to be replaced, the control panel is still given a new coat by microsoft on windows 11.
although it is about to be replaced, the control panel is still given a new coat by microsoft on windows 11. - Fix Control Panel not opening in Windows 10
 windows 10 is definitely a great improvement when it comes to the windows computer operating system series. but there is an error related to the control panel. here are some solutions to fix the control panel error not opening on windows 10.
windows 10 is definitely a great improvement when it comes to the windows computer operating system series. but there is an error related to the control panel. here are some solutions to fix the control panel error not opening on windows 10. - Quickly open the Control Panel tools
 as you know, the control panel is the 'control panel', which contains all the tools to change and adjust the configuration of the computer system according to the user. with the following small trick, just enter as the above path: all control panel controls will appear as a menu.
as you know, the control panel is the 'control panel', which contains all the tools to change and adjust the configuration of the computer system according to the user. with the following small trick, just enter as the above path: all control panel controls will appear as a menu. - Instructions for using Windows Control Panel effectively
 in this article, we will show you how to find the best tools in windows for you to improve your computer.
in this article, we will show you how to find the best tools in windows for you to improve your computer. - Customize PC Settings on Windows 8.1 as you like
 while control panel doesn't change much on windows 8.1, the pc settings application is taking on more and more roles than before. do you understand all the new features of pc settings? before going to pc settings, let's take a look at how to access the familiar control panel.
while control panel doesn't change much on windows 8.1, the pc settings application is taking on more and more roles than before. do you understand all the new features of pc settings? before going to pc settings, let's take a look at how to access the familiar control panel. - Adjust for Control Panel interface
 in this article we will show you a small interesting adjustment to control panel.
in this article we will show you a small interesting adjustment to control panel. - How to Access the GodMode Control Panel in Windows
 for people that enjoy an increased amount of control with their pc, the main control panel in windows can start to seem a little bit limited. godmode cannot is a secret control panel on windows that users can access if they are feeling...
for people that enjoy an increased amount of control with their pc, the main control panel in windows can start to seem a little bit limited. godmode cannot is a secret control panel on windows that users can access if they are feeling...










 How to see Wifi password on Windows 7?
How to see Wifi password on Windows 7? Forget Windows 7 password still logged in Administrator account, this is how to 'hack'
Forget Windows 7 password still logged in Administrator account, this is how to 'hack' Enable Safe Mode in Windows 7
Enable Safe Mode in Windows 7 6 things to know when choosing 32-bit or 64-bit Windows 7?
6 things to know when choosing 32-bit or 64-bit Windows 7? Restore the default font set of Windows 7
Restore the default font set of Windows 7 9 useful tips with the Registry in Windows 7
9 useful tips with the Registry in Windows 7