Change the default Control Panel view to a Windows computer
By default, Windows Control Panel will display the view by category: Category, Large Icons, or Small Icons. However, if you want to open the Control Panel window to display specific items fully, you can use the Registry or Group Policy to edit them.
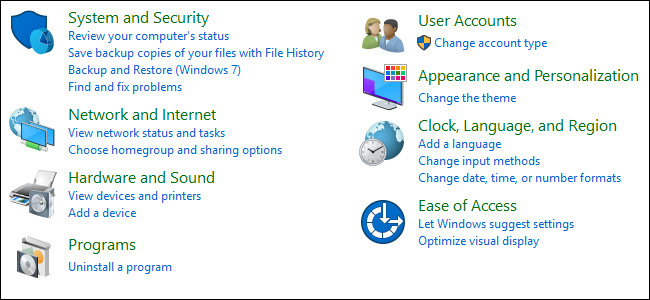
1. For users of Windows Home version
If you use the Windows Home version, you can edit the Registry to change the default view on the Control Panel.
If you use Windows Pro or Enterprise you can use Local Group Policy Editor .
Note:
Registry Editor is a powerful tool, so you should back up the Registry before doing so in case a bad situation occurs.
First open the Registry Editor window by clicking Start , then enter the keyword regedit in the Search box and press Enter.

If the UAC window appears, click Yes to allow the computer to change.
On the Registry Editor window, navigate to the key:
HKEY_CURRENT_USERSOFTWAREMicrosoftWindowsCurrentVersionPoliciesExplorer

Next, proceed to create a new value in the key Explorer. Right-click and key Explorer select New => DWORD (32-bit) Value. Name this new value as ForceClassicControlPanel.

There are 3 ways you can use to adjust Control Panel View:
- If value ForceClassicControlPanel does not exist, Control Panel on Windows will by default open the classification the last time you use it.
- If value ForceClassicControlPanel is set to 0, Control Panel is always open under Category category.
- If value ForceClassicControlPanel is set to 1, Control Panel will always open under the Icon View category, either Large or Small icon, depending on the last time you used the Control Panel.
Double-click value ForceClassicControlPanel to open the Properties window. Here you change the value in the Value data frame from 0 to 1, depending on how you want and click OK .

Finally close the Registry Editor window and open the Control Panel window to check.
If you want to change back to the original default setting, you should follow the same steps and delete the value of ForceClassicControlPanel.
2. Use the built-in Registry

If you do not want to manually edit the Registry, you can use the pre-edited Registry.
Download Control Panel View Hacks here.
After downloading the Zip Control Panel View Hacks file , proceed to extract the file. Just run the Force a view file and set the appropriate value you want to open the Control Panel window.
Run the restore file to delete the value ForceClassicControlPanel and restore to the original default settings.
3. For Pro and Enterprise users
If using Windows Pro or Enterprise version, the fastest way to set the default view on Control Panel is to use Local Group Policy Editor.
First click Start , then enter gpedit.msc into the Search box and press Enter.

On the Local Group Policy window, in the left pane, navigate to the key:
User Configuration => Administrative Templates => Control Panel
In the right pane, find and double-click the option called Always open All Control Panel Items when opening Control Panel .

Now on the screen appears the Properties window, where you can configure according to 1 of 3 options below:
- Select Not Configured to set the Control Panel to always open the last time you use it.
- Select Enabled to force Control Panel to open in the view with the icon. It can be Large or Small icon.
- Select Disabled to force the Control Panel to open in the Category view.
After selecting, click OK .

Finally close the Local Group Policy Editor window and you do not need to restart the computer, open the Control Panel window and check the changes.
If you want to return to the initial default settings, follow the same steps and set the option to Not Configured .
Refer to some of the following articles:
- 6 ways to access Control Panel on Windows Server 2012
- How is Control Panel and Settings menu on Windows 10 different?
- Search and launch Java Control Panel on Windows operating system
Good luck!
You should read it
- Quickly open the Control Panel tools
- Learn Control Panel in Win. XP
- Control Panel will soon disappear on Windows 10
- Steps to open Nvidia Control Panel
- How to open Control Panel on Windows 11
- How to add or remove Control Panel from Navigation Pane on Windows 7
- How to add Services to Control Panel in Windows 7, 8 and 10
- How to access Control Panel on Windows 10, how to access Control Panel on Windows 10
May be interested
- How to Open the Control Panel
 the control panel is a part of the microsoft windows software that allows users to view and manipulate basic system settings and controls such as adding hardware, adding and removing software, controlling user accounts, and changing...
the control panel is a part of the microsoft windows software that allows users to view and manipulate basic system settings and controls such as adding hardware, adding and removing software, controlling user accounts, and changing... - How to add Services to Control Panel in Windows 10, 8 and 7
 a service is a type of application that runs in the system background without a user interface, similar to a unix daemon process. services are not in control panel by default, but you can add it if you want.
a service is a type of application that runs in the system background without a user interface, similar to a unix daemon process. services are not in control panel by default, but you can add it if you want. - Customize PC Settings on Windows 8.1 as you like
 while control panel doesn't change much on windows 8.1, the pc settings application is taking on more and more roles than before. do you understand all the new features of pc settings? before going to pc settings, let's take a look at how to access the familiar control panel.
while control panel doesn't change much on windows 8.1, the pc settings application is taking on more and more roles than before. do you understand all the new features of pc settings? before going to pc settings, let's take a look at how to access the familiar control panel. - Fix Control Panel not opening in Windows 10
 windows 10 is definitely a great improvement when it comes to the windows computer operating system series. but there is an error related to the control panel. here are some solutions to fix the control panel error not opening on windows 10.
windows 10 is definitely a great improvement when it comes to the windows computer operating system series. but there is an error related to the control panel. here are some solutions to fix the control panel error not opening on windows 10. - How to add Disk Management to Control Panel in Windows 10/8/7
 disk management is a system utility in windows that allows you to perform advanced storage tasks. disk management is not in control panel by default, but you can add it.
disk management is a system utility in windows that allows you to perform advanced storage tasks. disk management is not in control panel by default, but you can add it. - How to access Control Panel on Windows 10, how to access Control Panel on Windows 10
 control panel is a useful control center on windows. however, the control panel on windows 10 is hidden and we cannot find the control panel like the way we access in previous versions of windows that we have to access in some ways in the following article.
control panel is a useful control center on windows. however, the control panel on windows 10 is hidden and we cannot find the control panel like the way we access in previous versions of windows that we have to access in some ways in the following article. - How to Join a Computer to a Domain
 this wikihow teaches you how to connect your windows or mac computer to a domain. open your computer's control panel. you can change your computer's system settings in the control panel.
this wikihow teaches you how to connect your windows or mac computer to a domain. open your computer's control panel. you can change your computer's system settings in the control panel. - Control Panel on Windows 11 is about to be omitted an extremely useful feature
 many longtime windows users have a habit of quickly and safely uninstalling applications right on the control panel.
many longtime windows users have a habit of quickly and safely uninstalling applications right on the control panel. - How to Customize Your Windows Control Panel
 if you wish to edit the control panel of your computer in such a way that it displays only the options which you use and hide the others, you can do this by going through the guide. this method makes use of the option provided by windows...
if you wish to edit the control panel of your computer in such a way that it displays only the options which you use and hide the others, you can do this by going through the guide. this method makes use of the option provided by windows... - How to Open Control Panel in Windows 8
 control panel is the home of all your favorite windows system processes and settings. while the process for opening control panel in windows 8 is different than in previous versions of windows, you can still do so in a few different (and...
control panel is the home of all your favorite windows system processes and settings. while the process for opening control panel in windows 8 is different than in previous versions of windows, you can still do so in a few different (and...










 Quick fix Cyclic Redundancy Check error
Quick fix Cyclic Redundancy Check error Instructions to reset Windows Firewall Rules to the initial default state
Instructions to reset Windows Firewall Rules to the initial default state How to assign permissions to delete any folder or file on Windows?
How to assign permissions to delete any folder or file on Windows? What is the ProgramData folder on Windows?
What is the ProgramData folder on Windows? How to open and read the .DAT file?
How to open and read the .DAT file? Wipe the winSxS folder to free up windows space
Wipe the winSxS folder to free up windows space