How to show multiple time frames on Windows 10
Time displayed on the computer is set according to the time zone that the person selected in the settings. And the time will only display according to that time zone only. So what if you want to see more time in other parts of the world?
Windows computers allow you to display different time zones so that we know the time at the location where your relatives or friends live, study and work. The time in the selected time zones to display also automatically updates the time as usual. The following article will guide you how to display additional time frames on the Windows toolbar.
Instructions to add time zone at Windows Taskbar
Step 1:
In the bottom right corner, right-click the time frame and select Adjust date / time . Or press Ctrl + I and select Time & Language> Date & Time.
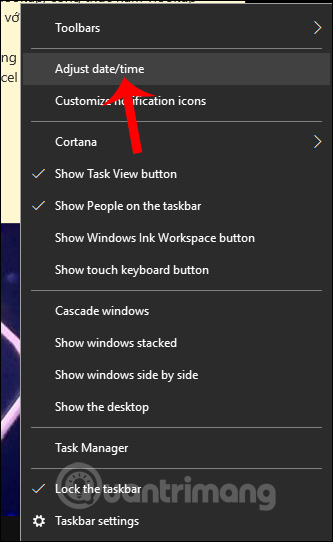
Step 2:
Switch to the setting interface on the computer, we click on the Add clocks for different time zones in Related Settings.

Step 3:
Display interface for us to add other time zones displayed on the computer, maximum display 2 more different time zones. First of all you need to tick the Show this clock . Then select another time zone to display.

When you have completed 2 other time zones, click Apply to save and then click OK.

Finally, when we click on the time in the bottom right corner of the screen will display 2 more time zones that you have chosen.

Or when you hover over the time section also shows the time with Local Time as the time in your city and the other 2 time zones.

So you can track more time in many other countries around the world. This is the same for all versions of the Word operating system.
See more:
- Cause of wrong hours on Windows 10 and how to fix it
- How to change the time, date and month in Windows 10?
- How to let Windows notify you once per hour
- How to change date and time format on Windows?
I wish you successful implementation!
You should read it
- Time zones around the world
- Sense Desktop: The best clock for Windows 10 desktop
- How to use PolyTime - the best time zone conversion application
- Do you know what is the optimal location of the Windows Taskbar?
- How to change the time zone on Outlook
- Download Zenless Zone Zero for iOS, Android, PC
- How to fix the Windows 10 Taskbar crashes error
- Add time zone in Outlook Calendar
May be interested
- How to Add Multiple Clocks to the Windows 11 Taskbar
 you can quickly view multiple time zones right on the windows 11 taskbar. here's how to add multiple time zones to the windows 11 taskbar.
you can quickly view multiple time zones right on the windows 11 taskbar. here's how to add multiple time zones to the windows 11 taskbar. - How to open multiple windows of a software
 when you use windows operating system, there are times when you need to run software under multiple windows at the same time. these windows can be operated separately and, if necessary, log into different accounts. here are some ways you can open multiple windows of a software.
when you use windows operating system, there are times when you need to run software under multiple windows at the same time. these windows can be operated separately and, if necessary, log into different accounts. here are some ways you can open multiple windows of a software. - Frame Show beautiful photo frames 1.2
 currently in the market is in vogue a new type of photography, teenage style that young people often call 'korean style photography'. in fact, you can do it yourself
currently in the market is in vogue a new type of photography, teenage style that young people often call 'korean style photography'. in fact, you can do it yourself - How to open multiple MEmu Play emulators at the same time
 opening multiple memu play emulator windows at the same time will help users use many android applications on the computer at the same time
opening multiple memu play emulator windows at the same time will help users use many android applications on the computer at the same time - How to extract multiple ZIP files at the same time in Windows
 you're better off using a third-party application like 7-zip or extractnow that allows you to extract multiple zip archives.
you're better off using a third-party application like 7-zip or extractnow that allows you to extract multiple zip archives. - 5 main notes when using multiple screens with a laptop
 do you find yourself switching between windows too often or cramming multiple windows on your laptop screen? it's time to get a second monitor!
do you find yourself switching between windows too often or cramming multiple windows on your laptop screen? it's time to get a second monitor! - Activate multiple programs and folders at the same time in Windows
 you are using a computer running windows, you have a lot of favorite programs and applications that want to activate simultaneously with just one click. so with the free splat tool, you can open multiple programs, files and folders at the same time. here's how to do it.
you are using a computer running windows, you have a lot of favorite programs and applications that want to activate simultaneously with just one click. so with the free splat tool, you can open multiple programs, files and folders at the same time. here's how to do it. - How to open multiple chat windows on Skype
 normally, skype only allows chatting with one person on one window at a time, but it will be difficult to observe. is there any way to chat at the same time with many people on different windows? please join us to learn how to open multiple skype chat windows in the following article
normally, skype only allows chatting with one person on one window at a time, but it will be difficult to observe. is there any way to chat at the same time with many people on different windows? please join us to learn how to open multiple skype chat windows in the following article - Instructions on how to create frames in Word 2007, 2010, 2013, 2016
 creating frames on word, creating borders for text on word will make the document more unique. the following article will guide how to insert frames in word 2007, 2010, 2013, 2016.
creating frames on word, creating borders for text on word will make the document more unique. the following article will guide how to insert frames in word 2007, 2010, 2013, 2016. - How to print multiple Word .DOC .DOCX files at the same time, in the same folder
 how to print multiple word .doc .docx files at the same time, in the same folder. if you have many word .doc and .docx files that need to be printed but because you want to save time and effort, you do not want to open each file and print individually, tipsmake.vn can show
how to print multiple word .doc .docx files at the same time, in the same folder. if you have many word .doc and .docx files that need to be printed but because you want to save time and effort, you do not want to open each file and print individually, tipsmake.vn can show










 How to record audio files in Windows 10
How to record audio files in Windows 10 Learn about Windows 10 ITSC
Learn about Windows 10 ITSC How to add / remove XPS Viewer application in Windows 10
How to add / remove XPS Viewer application in Windows 10 How to disable / enable UEFI Secure Boot in Windows 10
How to disable / enable UEFI Secure Boot in Windows 10 Install Win 10 for Android tablet
Install Win 10 for Android tablet How to fix 'File Is Open in Another Program' in Windows 10
How to fix 'File Is Open in Another Program' in Windows 10