How to Add a Footnote to Microsoft Word
Method 1 of 3:
Word 2007/2010/2013/2016 (Windows)
-
 Click the "References" tab. This is located at the top of the window, typically between "Page Layout" and "Mailings". This tab lets you insert various reference tools, such as a table of contents, footnotes and endnotes, citations, captions and more.
Click the "References" tab. This is located at the top of the window, typically between "Page Layout" and "Mailings". This tab lets you insert various reference tools, such as a table of contents, footnotes and endnotes, citations, captions and more. -
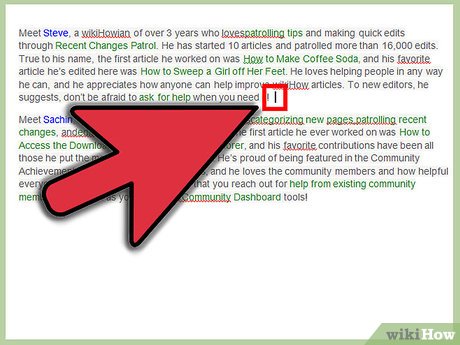 Place your cursor where you want the footnote to appear. By default, footnotes will be designated by increasing superscript numbers. Place the cursor where you want the number to appear.
Place your cursor where you want the footnote to appear. By default, footnotes will be designated by increasing superscript numbers. Place the cursor where you want the number to appear. -
 Click the "Insert Footnote" button. This is located in the "Footnotes" section of the "References" tab. The footnote number will be inserted, and a separator bar will be added to the bottom of the page. Your cursor will automatically be taken to the footnote at the bottom of the page so that you can fill it out.
Click the "Insert Footnote" button. This is located in the "Footnotes" section of the "References" tab. The footnote number will be inserted, and a separator bar will be added to the bottom of the page. Your cursor will automatically be taken to the footnote at the bottom of the page so that you can fill it out.- An endnote is like a footnote except the reference occurs at the end of the document. By default, endnotes are numbered with Roman numerals (i, ii, iii, etc.).
- Alternatively, you can press Ctrl + Alt + F to create a footnote, or Ctrl + Alt + D to create an endnote.
-
 Change when your footnotes numbering resets. By default, your footnotes will increase in number throughout your whole document. You can change this so that the numbers restart every page or at section breaks in the document.[1]
Change when your footnotes numbering resets. By default, your footnotes will increase in number throughout your whole document. You can change this so that the numbers restart every page or at section breaks in the document.[1]- Click the Menu button in the bottom-right corner of the "Footnotes" section. This will open the "Footnote and Endnote" window. In the "Format" section, use the "Numbering" drop-down menu to select when you want the footnote numbers to restart.
- You can insert section breaks into your document by clicking the "Page Layout" tab, clicking the "Breaks" button in the "Page Setup" section, and then selecting the type of break you'd like to insert. Besides changing the way footnotes are numbered, section breaks are great for making layout changing to specific portions of a document.
-
 Change your footnote formatting. If you'd rather have symbols instead of numbers, want the footnotes to appear below the text instead of at the bottom of the page, or want the numbering to start at a different number, you can change this from the "Footnote and Endnote" window. Click the Menu button in the bottom right-corner of the "Footnotes" section to open it.
Change your footnote formatting. If you'd rather have symbols instead of numbers, want the footnotes to appear below the text instead of at the bottom of the page, or want the numbering to start at a different number, you can change this from the "Footnote and Endnote" window. Click the Menu button in the bottom right-corner of the "Footnotes" section to open it.- Click Symbol... to choose a symbol from the Symbol menu. You can choose any character from any font, though the "Symbols" font will open by default.
Method 2 of 3:
Word 2011 (Mac)
-
 Switch to Print Layout view. Click View and select Print Layout.
Switch to Print Layout view. Click View and select Print Layout. -
 Place your cursor where you want the footnote to appear. Your footnote will appear at the cursor, so place the cursor at the end of the text that you want to create a footnote reference for.
Place your cursor where you want the footnote to appear. Your footnote will appear at the cursor, so place the cursor at the end of the text that you want to create a footnote reference for. -
 Insert the footnote. Click the "Document Elements" tab, and then click the "Footnote" button in the "Citations" section. A footnote will be inserted at your cursor and you will be taken to the footnote text section to enter the contents of the footnote. The footnote text will be at the bottom of the same page as the footnote, separated by a line.
Insert the footnote. Click the "Document Elements" tab, and then click the "Footnote" button in the "Citations" section. A footnote will be inserted at your cursor and you will be taken to the footnote text section to enter the contents of the footnote. The footnote text will be at the bottom of the same page as the footnote, separated by a line.- Alternatively, you can press Command + Option + F to create a footnote, or Command + Option + E to create an endnote.[2]
-
 Change your footnote formatting. If you'd rather have symbols instead of numbers, want the footnotes to appear below the text instead of at the bottom of the page, or want the numbering to start at a different number, you can change this from the "Footnote and Endnote" window. Click Insert and select Footnote.
Change your footnote formatting. If you'd rather have symbols instead of numbers, want the footnotes to appear below the text instead of at the bottom of the page, or want the numbering to start at a different number, you can change this from the "Footnote and Endnote" window. Click Insert and select Footnote.- Click Symbol... to choose a symbol from the Symbol menu. You can choose any character from any font, though the "Symbols" font will open by default.

- By default, your footnotes will increase in number throughout your whole document. You can change this so that the numbers restart every page or at section breaks in the document. In the "Format" section, use the "Numbering" drop-down menu to select when you want the footnote numbers to restart.

- You can apply your formatting changes to just your selected text, the current section, or your entire document.

- Click Symbol... to choose a symbol from the Symbol menu. You can choose any character from any font, though the "Symbols" font will open by default.
Method 3 of 3:
Word 2003 (Windows) or Word 2004/2008 (Mac)
-
 Switch to Print Layout view. Click View and select Print Layout.
Switch to Print Layout view. Click View and select Print Layout. -
 Place your cursor where you want the footnote to appear. Your footnote will appear at the cursor, so place the cursor at the end of the text that you want to create a footnote reference for.
Place your cursor where you want the footnote to appear. Your footnote will appear at the cursor, so place the cursor at the end of the text that you want to create a footnote reference for. -
 Insert the footnote. Click Insert → Reference → Footnote... to open the "Footnote and Endnote" window. Select "Footnote", and then choose your numbering option. You can have Word number your footnotes automatically, or you can choose a custom symbol to insert.
Insert the footnote. Click Insert → Reference → Footnote... to open the "Footnote and Endnote" window. Select "Footnote", and then choose your numbering option. You can have Word number your footnotes automatically, or you can choose a custom symbol to insert.- In Word 2004/2008, click Insert → Footnote....
- Alternatively, you can press Ctrl + Alt + F to create a footnote, or Ctrl + Alt + D to create an endnote in Windows. On a Mac, press Command + Option + F to create a footnote, or Command + Option + E to create an endnote.
-
 Enter your footnote text. Your footnote will be created and you will be taken to the footnote text section at the bottom of the page. You can enter the text you want for the footnote, and then click back in your document when you are finished.
Enter your footnote text. Your footnote will be created and you will be taken to the footnote text section at the bottom of the page. You can enter the text you want for the footnote, and then click back in your document when you are finished.
4.5 ★ | 4 Vote
You should read it
- How to Do Ibid in Chicago Style
- How to Change Scrolling Speed on a Mac
- How to delete the entire Section Break in Word
- Change the Section Break in Word 2007 and 2010
- Learn about Section in Microsoft Word 2010
- How to delete all Section Break in Word
- How to insert footnotes in Google Docs
- How to print separate sections on Word
May be interested
- How to Use Basic Microsoft Word
 how to use microsoft word basics tipsmake today will teach you how to create, format, and navigate microsoft word documents.
how to use microsoft word basics tipsmake today will teach you how to create, format, and navigate microsoft word documents. - 11 Creative Ways to Use Microsoft Word
 when you think of microsoft word, what comes to mind? documents? resumes? while those are certainly its primary uses, word is also a surprisingly versatile tool for a variety of creative projects.
when you think of microsoft word, what comes to mind? documents? resumes? while those are certainly its primary uses, word is also a surprisingly versatile tool for a variety of creative projects. - Additional features for Microsoft Word with 3 useful add-ins
 although there are many applications for both offline and online for the office in editing word documents, the current reality is that microsoft word is still the number one choice.
although there are many applications for both offline and online for the office in editing word documents, the current reality is that microsoft word is still the number one choice. - Interesting tricks in Microsoft Word that few people know
 microsoft word is the most commonly used text editor in offices today, but not everyone knows the cool features when using this software.
microsoft word is the most commonly used text editor in offices today, but not everyone knows the cool features when using this software. - Create notes for documents in Word
 how to create notes for a document in word. step 1: place the cursor at the end of the phrase you want to replace - select the references tab - insert footnote: step 2: the text of the note displays the bottom of the text of the phrase - enter the content for the note.
how to create notes for a document in word. step 1: place the cursor at the end of the phrase you want to replace - select the references tab - insert footnote: step 2: the text of the note displays the bottom of the text of the phrase - enter the content for the note. - Instructions for using Text Box in Word 2010
 one of the great things about microsoft word is that even the most normal features are significantly improved. especially in the text box text input box, a feature that has been available for several years in word. with word 2010, microsoft has added a lot of graphics and text effects in general.
one of the great things about microsoft word is that even the most normal features are significantly improved. especially in the text box text input box, a feature that has been available for several years in word. with word 2010, microsoft has added a lot of graphics and text effects in general. - How to Use Microsoft Word
 this wikihow teaches you how to create, navigate, and format a microsoft word document. open the microsoft word application. do this by double-clicking the microsoft word icon.
this wikihow teaches you how to create, navigate, and format a microsoft word document. open the microsoft word application. do this by double-clicking the microsoft word icon. - 5 install Microsoft Word you should customize
 word offers many built-in and default settings to help you create the right kind of document, whether it is professional reporting for business or administrative documents.
word offers many built-in and default settings to help you create the right kind of document, whether it is professional reporting for business or administrative documents. - Tips for using Microsoft Word to edit essays faster
 want to edit assignments quickly? here are some helpful microsoft word tips to speed up the editing process and save time.
want to edit assignments quickly? here are some helpful microsoft word tips to speed up the editing process and save time. - 'Speed up' for Microsoft Word 2007 and 2010
 in the microsoft office product suite, it seems that word is the slowest and most heavy-duty component. in fact, there are many causes affecting this phenomenon, but we can easily overcome with some simple operations below ...
in the microsoft office product suite, it seems that word is the slowest and most heavy-duty component. in fact, there are many causes affecting this phenomenon, but we can easily overcome with some simple operations below ...
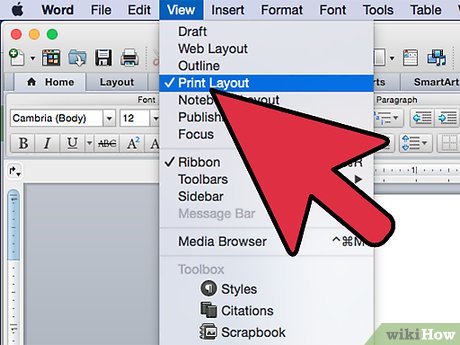







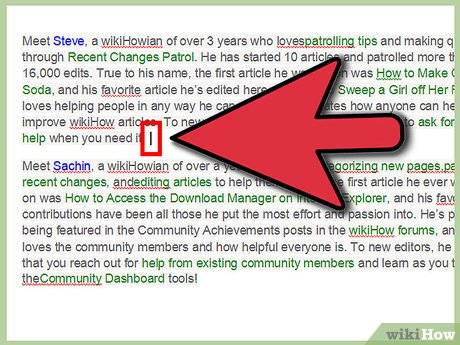





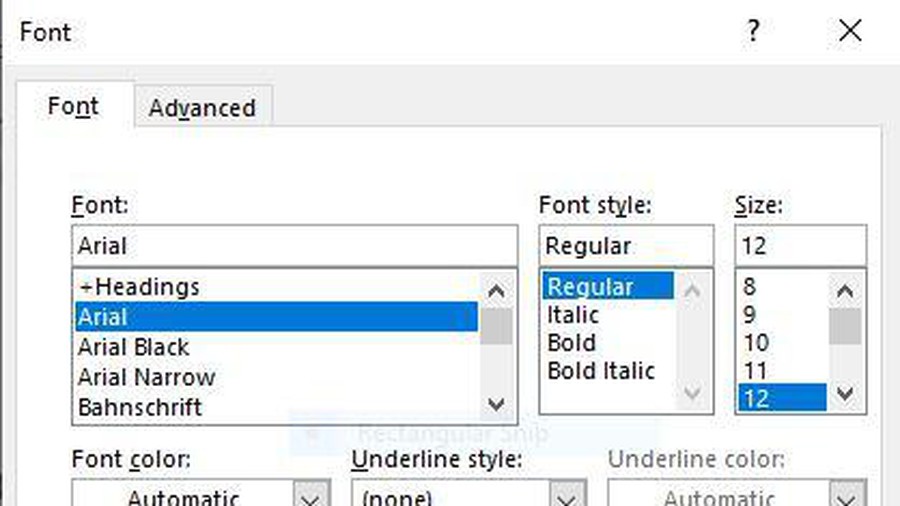






 How to Make a Calendar in Word
How to Make a Calendar in Word How to Redline a Document in Microsoft Word
How to Redline a Document in Microsoft Word How to Add a Photo to a Document Using Microsoft Publisher
How to Add a Photo to a Document Using Microsoft Publisher How to Set Margins in Microsoft Publisher
How to Set Margins in Microsoft Publisher How to Design a Calendar in Microsoft Publisher
How to Design a Calendar in Microsoft Publisher How to Download Microsoft Publisher
How to Download Microsoft Publisher