How to Set Margins in Microsoft Publisher
Method 1 of 3:
Setting Page Margins in Publisher
-
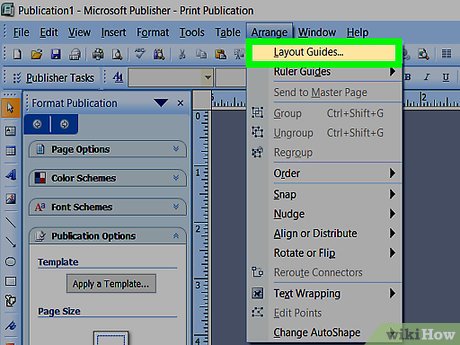 Display the "Layout Guides" dialog box. The "Layout Guides" dialog box is where you control the page margins for your Microsoft Publisher publications.
Display the "Layout Guides" dialog box. The "Layout Guides" dialog box is where you control the page margins for your Microsoft Publisher publications.- In Publisher 2003 and 2007, select "Layout Guides" from the "Arrange" menu.
- In Publisher 2010, select "Custom Margins" from the "Margins" dropdown button in the "Page Setup" group of the "Page Design" menu ribbon.
- Publisher 2010 also offers 4 preset margin options on the "Margins" dropdown button menu: Wide, Moderate, Narrow, or None. The Moderate option offers the same margin widths as the initial values displayed on the "Margin Guides" page of the "Layout Guides" dialog box.
-
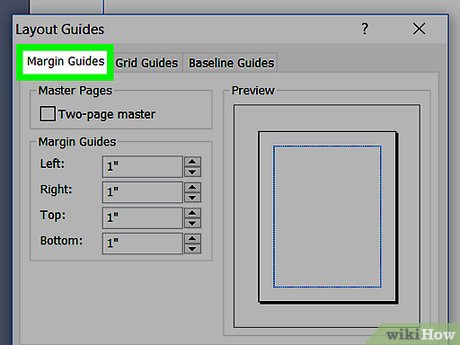 Select the "Margin Guides" tab. In most cases, this tab will already be selected when you open the "Layout Guides" dialog box.
Select the "Margin Guides" tab. In most cases, this tab will already be selected when you open the "Layout Guides" dialog box. -
 Set the margins in the "Margin Guides" section. The spin box controls set the page margins for your publication. Click the up arrow to increase a margin or the down arrow to reduce a margin. You can also enter a value directly in the box. The Preview pane on the right of the "Margin Guides" page shows the result of your margin adjustment.
Set the margins in the "Margin Guides" section. The spin box controls set the page margins for your publication. Click the up arrow to increase a margin or the down arrow to reduce a margin. You can also enter a value directly in the box. The Preview pane on the right of the "Margin Guides" page shows the result of your margin adjustment.- Use the Inside spin box to adjust the margins between the page text and the center of the layout.
- Use the Outside spin box to adjust the margins between the page text and the horizontal edges of the layout.
- Use the Top spin box to adjust the margin between the top of the page text and the top of the page layout.
- Use the Bottom spin box to adjust the margin between the bottom of the page text and the bottom of the page layout.
- You can set the values in these spin boxes only as low as the minimum margins supported by your printer. To determine the minimum margins for your printer, follow the instructions under "Determining the Nonprintable Region for Your Printer."
Method 2 of 3:
Determining the Nonprintable Region for Your Printer
-
 Open WordPad. WordPad is a simple text processor that comes pre-installed on most Windows-based computers. You can find it under "Accessories" in the "Programs" menu when you click the "Start" button and select "All Programs."
Open WordPad. WordPad is a simple text processor that comes pre-installed on most Windows-based computers. You can find it under "Accessories" in the "Programs" menu when you click the "Start" button and select "All Programs." -
 Select "Page Setup" from the "File" menu.
Select "Page Setup" from the "File" menu. -
 Set the margins to zero. Enter "0" in the Left, Right, Top, and Bottom margin fields. These values will automatically be reset to the minimum margins for your printer. Record these values for future reference.
Set the margins to zero. Enter "0" in the Left, Right, Top, and Bottom margin fields. These values will automatically be reset to the minimum margins for your printer. Record these values for future reference.
Method 3 of 3:
Setting Text Box Margins in Publisher
-
 Right-click the text box whose margins you want to reset. This will display a popup menu.
Right-click the text box whose margins you want to reset. This will display a popup menu. -
 Select "Format Text Box." This displays the "Format Text Box" dialog box.
Select "Format Text Box." This displays the "Format Text Box" dialog box. -
 Select the "Text Box" tab. This displays the "Text Box" page, with controls for setting vertical alignment, text box margins, and options for auto fitting text.
Select the "Text Box" tab. This displays the "Text Box" page, with controls for setting vertical alignment, text box margins, and options for auto fitting text. -
 Set the margins in the "Text Box Margins" section. The spin box controls set the margins for the Left, Right, Top, and Bottom text boxes. Click the up arrow to increase the margin or the down arrow to reduce a margin. You can also enter a value directly in the box.
Set the margins in the "Text Box Margins" section. The spin box controls set the margins for the Left, Right, Top, and Bottom text boxes. Click the up arrow to increase the margin or the down arrow to reduce a margin. You can also enter a value directly in the box.
4.2 ★ | 5 Vote
You should read it
- Word 2013 Complete Guide (Part 6): Aligning page layout
- Perform text entry in Word
- Word 2016 Complete Guide (Part 10): Page layout
- How to align correctly in Word
- Number the page for the text in Word
- Insert text anywhere in Word
- What is Anchor Text and how to optimize them?
- How to align in Word extremely accurately
May be interested
- How to Design a Calendar in Microsoft Publisher
 calendars are available commercially in a variety of sizes and designs. microsoft publisher lets you create your own calendar in one of a variety of designs, to which you can add your own pictures and text. you can incorporate pictures of...
calendars are available commercially in a variety of sizes and designs. microsoft publisher lets you create your own calendar in one of a variety of designs, to which you can add your own pictures and text. you can incorporate pictures of... - How to Download Microsoft Publisher
 this wikihow article shows you how to install microsoft publisher on your computer. publisher is similar to microsoft word but focuses more on the layout and design of pages. while there is a free trial option, publisher is not free...
this wikihow article shows you how to install microsoft publisher on your computer. publisher is similar to microsoft word but focuses more on the layout and design of pages. while there is a free trial option, publisher is not free... - How to Wrap Text Around a Picture in Publisher
 when creating microsoft publisher documents like catalogs, brochures and newsletters, it is important to know how to wrap text around images and graphics. since publisher uses text boxes for entering text into a document, the method for...
when creating microsoft publisher documents like catalogs, brochures and newsletters, it is important to know how to wrap text around images and graphics. since publisher uses text boxes for entering text into a document, the method for... - How to Create Watermarks in Publisher
 watermarks can be used to enhance the appearance of microsoft publisher documents. a watermark effect can be created in publisher by inserting an image file or by using the wordart feature to create a custom design. a watermark can be...
watermarks can be used to enhance the appearance of microsoft publisher documents. a watermark effect can be created in publisher by inserting an image file or by using the wordart feature to create a custom design. a watermark can be... - How to Create a Mail Merge in Publisher
 the microsoft publisher mail merge feature can be used to send bulk email messages, such as e-newsletters, to multiple recipients in a contact list. in order to use the mail merge feature, you must create an address list in publisher. this...
the microsoft publisher mail merge feature can be used to send bulk email messages, such as e-newsletters, to multiple recipients in a contact list. in order to use the mail merge feature, you must create an address list in publisher. this... - How to Position Graphics in Microsoft Publisher
 graphics make publications more visually appealing. pictures can capture the reader's eye, while graphs and charts can summarize key points of the text. the right graphic, properly placed adds to the quality of a publication, while the...
graphics make publications more visually appealing. pictures can capture the reader's eye, while graphs and charts can summarize key points of the text. the right graphic, properly placed adds to the quality of a publication, while the...







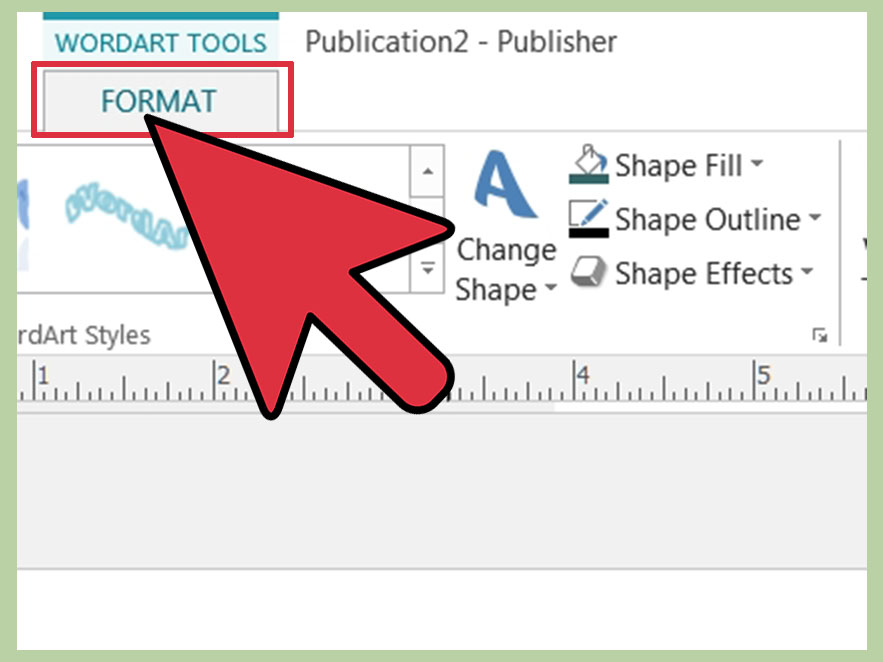




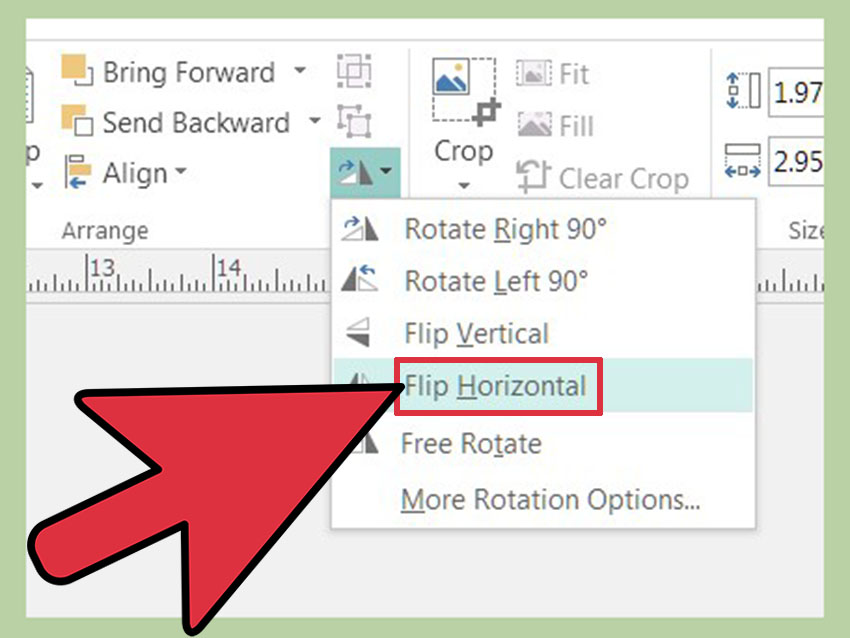
 How to Use Basic Microsoft Publisher
How to Use Basic Microsoft Publisher How to Download Microsoft Publisher
How to Download Microsoft Publisher How to convert Microsoft Publisher files (.pub) to PDF
How to convert Microsoft Publisher files (.pub) to PDF How to Add a Photo to a Document Using Microsoft Publisher
How to Add a Photo to a Document Using Microsoft Publisher How to Create an Invitation in Microsoft Publisher
How to Create an Invitation in Microsoft Publisher