How to Add a Photo to a Document Using Microsoft Publisher
Method 1 of 4:
Adding a Photo From the Clip Art Task Pane (Publisher 2003, 2007, and 2010)
-
 Find the photo you want to insert in the publication. Microsoft Publisher comes with a clip art collection that includes stock photographs as well as drawn graphic images.
Find the photo you want to insert in the publication. Microsoft Publisher comes with a clip art collection that includes stock photographs as well as drawn graphic images.- In Publisher 2003 and 2007, select "Picture" from the Insert menu and then select "Clip Art" from the Picture submenu. Type a word or phrase in the "Search for" box that describes what kind of photo you want. (For example, to insert a photograph of computer equipment, type "computer.") To limit the search to only photographs, be sure only the box in front of "Photographs" in the "Results should be" list is checked.
- In Publisher 2007, you can also select "Organize Clips" from the Clip Art task pane to display the Clip Organizer dialog. From here, you can browse for the folder that displays the photo you want to insert.
- In Publisher 2010, click the "Clip Art" button in the Illustrations group on the Insert menu ribbon. Type a word or phrase in the "Search for" box that describes what kind of photo you want. To limit the search to only photographs, be sure only the box in front of "Photographs" in the "Results should be" list is checked.
-
 Insert the photo. Click the photo of your choice from the Results list. Some versions of Publisher offer additional options, as noted below.
Insert the photo. Click the photo of your choice from the Results list. Some versions of Publisher offer additional options, as noted below.- In Publisher 2007, you can click the arrow next to the photo you wish to insert and then click "Copy." Right-click the place in your publication where you want to place the photo and click "Paste."
- In Publisher 2010, you can also click the arrow to the right of the photo and then select "Insert" from the popup menu that appears to place the photo in your publication.
Method 2 of 4:
Adding a Photo From the Content Library (Publisher 2007)
-
 Select "Item" from Content Library on the Insert menu. Microsoft Publisher 2007's Content Library is a repository for pictures, logos, and other items you can use in marketing campaigns. Anything you add here can be inserted in other publications.
Select "Item" from Content Library on the Insert menu. Microsoft Publisher 2007's Content Library is a repository for pictures, logos, and other items you can use in marketing campaigns. Anything you add here can be inserted in other publications. -
 Select the category from the Category list in the Content Library task pane you wish to get a photo from.
Select the category from the Category list in the Content Library task pane you wish to get a photo from. -
 Select the content you want from the Type list. If you have trouble finding the photo you're looking for, select "(All)" to display everything in the Content Library.
Select the content you want from the Type list. If you have trouble finding the photo you're looking for, select "(All)" to display everything in the Content Library. -
 Narrow your choices, if need be, by selecting the appropriate sorting option from the "Sort by" list.
Narrow your choices, if need be, by selecting the appropriate sorting option from the "Sort by" list. -
 Insert the picture. Point to the picture in the list of results, click the arrow in front of it, and then click "Insert."
Insert the picture. Point to the picture in the list of results, click the arrow in front of it, and then click "Insert."
Method 3 of 4:
Adding a Photo From a File (Publisher 2003, 2007, and 2010)
-
 Set up a place for the photo to appear in your publication. In Publisher 2003 and 2007, this is called a picture frame, while in Publisher 2010, it's called a picture placeholder.
Set up a place for the photo to appear in your publication. In Publisher 2003 and 2007, this is called a picture frame, while in Publisher 2010, it's called a picture placeholder.- In Publisher 2003, select "Picture Frame" from the Objects toolbar.
- In Publisher 2007, select "Picture" from the Insert menu and then select "Empty Picture Frame" from the Picture submenu.
- In Publisher 2010, select "Picture Placeholder" from the Illustrations group in the Insert menu ribbon. You can select a frame style for your picture from the Picture Styles group in the Picture Tools Format ribbon.
-
 Adjust the frame or placeholder as necessary. When the picture frame or placeholder appears in your publication, it is surrounded by a set of sizing handle dots. When you place your cursor over any one of these dots, it changes to a 2-headed arrow. By holding your left mouse button down and moving your cursor toward the center of the frame, you make it smaller. If you instead move your cursor away from the center of the frame, you make it larger.
Adjust the frame or placeholder as necessary. When the picture frame or placeholder appears in your publication, it is surrounded by a set of sizing handle dots. When you place your cursor over any one of these dots, it changes to a 2-headed arrow. By holding your left mouse button down and moving your cursor toward the center of the frame, you make it smaller. If you instead move your cursor away from the center of the frame, you make it larger. -
 Select and insert a photo in the frame/placeholder. You do this in Microsoft Publisher's Insert Picture dialog, which lists the folders on your computer. You navigate to the folder that contains the photo you want to insert in your publication. How you access the Insert Picture dialog depends on your version of Publisher.
Select and insert a photo in the frame/placeholder. You do this in Microsoft Publisher's Insert Picture dialog, which lists the folders on your computer. You navigate to the folder that contains the photo you want to insert in your publication. How you access the Insert Picture dialog depends on your version of Publisher.- In Publisher 2003, select "Picture" from File.
- In Publisher 2007, either select "From File�" from the Picture submenu of the Insert menu or click the "Insert Picture" button on the Picture toolbar.
- In Publisher 2010, select "Picture" from the Objects group in the Home menu ribbon, from the Illustrations group in the Insert menu ribbon, or from the Insert group on the Picture Tools Format ribbon.
-
 Decide whether you want to embed or link the photos to your publication. Embedded pictures become part of the destination publication file; if you change the original picture in another program, you won't see the changes in the embedded copy. You can also move the original picture to a different location on your computer, and the picture will still appear in the publication. Linked pictures are connected to, but not physically part of, the destination publication file; any changes you make to the original picture in another program will appear in the publication file as soon as you open it. If you move the linked picture to a different location on your computer, it will not appear in the publication file until you re-establish the link. Linked photos do not increase the file size of the publication file, while embedded photos do.
Decide whether you want to embed or link the photos to your publication. Embedded pictures become part of the destination publication file; if you change the original picture in another program, you won't see the changes in the embedded copy. You can also move the original picture to a different location on your computer, and the picture will still appear in the publication. Linked pictures are connected to, but not physically part of, the destination publication file; any changes you make to the original picture in another program will appear in the publication file as soon as you open it. If you move the linked picture to a different location on your computer, it will not appear in the publication file until you re-establish the link. Linked photos do not increase the file size of the publication file, while embedded photos do.- To embed the photo in your publication, choose "Insert" from the Insert dropdown button on the Insert Picture dialog.
- To link the photo to your publication, choose "Link to File" from the Insert dropdown button on the Insert Picture dialog.
- You can omit the first 2 steps and simply open the Insert Picture dialog and choose a photo to insert; however, the photo will appear in its full size in the center of your publication, and you will have to move and resize it as necessary.
Method 4 of 4:
Adding a Photo From Your Scanner or Digital Camera (Publisher 2003 and 2007)
-
 Set up a picture frame or placeholder for your photo. See the instructions under "Adding a Photo From a File" for how to set up a picture frame or placeholder in your version of Microsoft Publisher.
Set up a picture frame or placeholder for your photo. See the instructions under "Adding a Photo From a File" for how to set up a picture frame or placeholder in your version of Microsoft Publisher. -
 Set up the photo in your scanner or camera. Follow the instructions that come with your scanner or camera for connecting it to your computer and for having the image ready to be scanned or taken.
Set up the photo in your scanner or camera. Follow the instructions that come with your scanner or camera for connecting it to your computer and for having the image ready to be scanned or taken.- If you have more than one scanner or camera attached, select which device you're going to use to transfer the image to your publication.
-
 Select "Picture" from the Insert menu.
Select "Picture" from the Insert menu. -
 Select "From Scanner or Camera" from the Picture submenu. This displays the Insert Picture from Scanner or Camera dialog box. If you have more than one scanner or camera attached to your computer, you can select which device you're going to use to transfer the image to your publication from this dialog.
Select "From Scanner or Camera" from the Picture submenu. This displays the Insert Picture from Scanner or Camera dialog box. If you have more than one scanner or camera attached to your computer, you can select which device you're going to use to transfer the image to your publication from this dialog.- In Publisher 2007, you can also click the "Insert Picture from Scanner or Camera" button on the Picture toolbar.
- If you have more than one scanner or camera attached to your computer, you can select which device you're going to use to transfer the image to your publication from this dialog.
-
 Determine if you wish to customize your settings. If your photo is coming from a digital camera, or if you wish to customize your scanner settings, you can customize your settings by clicking "Custom Insert." If your photo is coming from a scanner and you don't wish to customize your settings, click "Web Quality" if your publication will be published digitally or "Print Quality" if your publication will be printed out, then click "Insert."
Determine if you wish to customize your settings. If your photo is coming from a digital camera, or if you wish to customize your scanner settings, you can customize your settings by clicking "Custom Insert." If your photo is coming from a scanner and you don't wish to customize your settings, click "Web Quality" if your publication will be published digitally or "Print Quality" if your publication will be printed out, then click "Insert."- If your scanner doesn't support an automatic scan, you'll have to use the "Custom Insert" button.
- When customizing your settings, follow the instructions that accompany the scanner or digital camera you're using.
-
 Complete the image transfer. For a photograph being scanned, this means perform the scan. For a photograph on a digital camera's memory card, find the folder that contains the photo you want and browse for the picture itself. Click "Get Pictures" to transfer the photo to your publication.
Complete the image transfer. For a photograph being scanned, this means perform the scan. For a photograph on a digital camera's memory card, find the folder that contains the photo you want and browse for the picture itself. Click "Get Pictures" to transfer the photo to your publication.- Your scanner or camera needs to be either Windows Image Acquisition (WIA) or TWAIN compliant to allow you to transfer images into Microsoft Publisher, and you must have installed the interface software for your device before you can transfer images directly.
- Many newer desktop and laptop computers come equipped with memory card readers, as do printers capable of printing copies of digital photographs. If you don't want to connect your camera to your computer, you can instead insert its memory card in the card reader and follow the instructions under "Adding a Photo From a File" to insert the photo in your publication. If your computer doesn't have a built-in card reader but does have a USB port, you can buy a separate memory card reader that connects to the USB port.
- Microsoft Publisher 2010 does not support the direct input of photographic images from a scanner or digital camera. Instead, you can transfer images from your scanner or digital camera into the Clip Organizer and bring them into your publication from there. While this sacrifices the immediacy of direct transfer into Publisher, it can be beneficial if you decide to use the digital image later in another publication.
4.7 ★ | 3 Vote
You should read it
- How to Create Watermarks in Publisher
- How to take an extra picture of AR sticker on Messenger
- How to create an image frame on Google Docs
- The first 11 photos in the world
- How to Use Basic Microsoft Publisher
- How to Crop Graphics in Microsoft Publisher
- How to Order Layers in Microsoft Publisher
- How to Download Microsoft Publisher
May be interested
- How to Create a Mail Merge in Publisher
 the microsoft publisher mail merge feature can be used to send bulk email messages, such as e-newsletters, to multiple recipients in a contact list. in order to use the mail merge feature, you must create an address list in publisher. this...
the microsoft publisher mail merge feature can be used to send bulk email messages, such as e-newsletters, to multiple recipients in a contact list. in order to use the mail merge feature, you must create an address list in publisher. this... - How to Design a Calendar in Microsoft Publisher
 calendars are available commercially in a variety of sizes and designs. microsoft publisher lets you create your own calendar in one of a variety of designs, to which you can add your own pictures and text. you can incorporate pictures of...
calendars are available commercially in a variety of sizes and designs. microsoft publisher lets you create your own calendar in one of a variety of designs, to which you can add your own pictures and text. you can incorporate pictures of... - How to Password Protect a Microsoft Word Document
 this wikihow teaches you how to lock a microsoft word document with a password. you can do this on both windows and mac versions of microsoft word, though you cannot password-protect a document from within onedrive. open your microsoft...
this wikihow teaches you how to lock a microsoft word document with a password. you can do this on both windows and mac versions of microsoft word, though you cannot password-protect a document from within onedrive. open your microsoft... - How to Turn a Scanned Document Into Microsoft Word Document
 this wikihow teaches you how to convert a scanned document into an editable word document on your computer. you can do this using word's built-in settings if you scanned the document as a pdf, but you'll need to use a free converter if...
this wikihow teaches you how to convert a scanned document into an editable word document on your computer. you can do this using word's built-in settings if you scanned the document as a pdf, but you'll need to use a free converter if... - How to Add a Graph to Microsoft Word
 this wikihow teaches you how to add a data chart to your microsoft word document. open a microsoft word document. to do so, you can double-click an existing word document, or you can open microsoft word and select your document from the...
this wikihow teaches you how to add a data chart to your microsoft word document. open a microsoft word document. to do so, you can double-click an existing word document, or you can open microsoft word and select your document from the... - How to Create Documents in OpenOffice That Will Work With Other Software
 despite the recent spread of the open document format (.odf) among government agencies, most people still use microsoft word. fact is, the document format (.doc) that microsoft word uses has become a de facto standard even though documents...
despite the recent spread of the open document format (.odf) among government agencies, most people still use microsoft word. fact is, the document format (.doc) that microsoft word uses has become a de facto standard even though documents... - How to Convert a WordPerfect Document to a Microsoft Word Document
 this tipsmake teaches you how to convert a wordperfect document (*.wpd) to the microsoft word (*.docx) format. go to https://document.online-convert.com/convert-to-docx in a web browser. this is a free tool called online convert, which you...
this tipsmake teaches you how to convert a wordperfect document (*.wpd) to the microsoft word (*.docx) format. go to https://document.online-convert.com/convert-to-docx in a web browser. this is a free tool called online convert, which you... - How to Save Microsoft Word Documents
 you can save a microsoft word document by going to the file menu and pressing 'save'. if publishing or printing is required, the 'save as' feature is used to save the document in a format other than ms word (e.g. pdf). you are required to save the document after completion if you want word to retain your work progress.
you can save a microsoft word document by going to the file menu and pressing 'save'. if publishing or printing is required, the 'save as' feature is used to save the document in a format other than ms word (e.g. pdf). you are required to save the document after completion if you want word to retain your work progress. - How to Add a Border to Word
 this wikihow teaches you how to create a border around text, images, or pages in a microsoft word document. open your word document. double-click the word document to which you want to add borders. this will open the document in microsoft...
this wikihow teaches you how to create a border around text, images, or pages in a microsoft word document. open your word document. double-click the word document to which you want to add borders. this will open the document in microsoft... - How to Add a Comment in Microsoft Word
 this wikihow teaches you how to add a comment to a microsoft word document in a variety of ways. double-click a word document you wish to change. doing so will open the document in microsoft word.
this wikihow teaches you how to add a comment to a microsoft word document in a variety of ways. double-click a word document you wish to change. doing so will open the document in microsoft word.

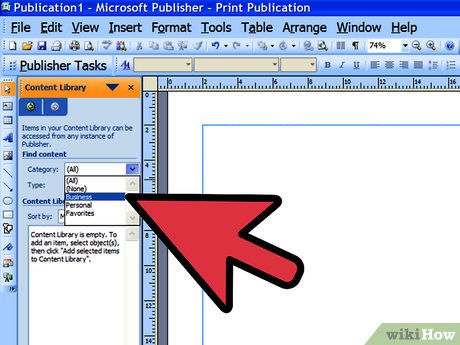























 How to Set Margins in Microsoft Publisher
How to Set Margins in Microsoft Publisher How to Download Microsoft Publisher
How to Download Microsoft Publisher How to Wrap Text Around a Picture in Publisher
How to Wrap Text Around a Picture in Publisher How to Create Watermarks in Publisher
How to Create Watermarks in Publisher